Chrome OS と似たWindows や Mac にインストール可能な Cloud Ready について前々から気になっていましたが,ほんの数日前に Google がその後継である Chrome OS Flex なるものを正式発表しました (https://cloud.google.com/blog/products/chrome-enterprise/chrome-os-flex).
さっそく試したいと思い,機器更新に伴い現役引退された Surface Pro 3 さんで USB ブートし,動作できることを確認したので記事にしました.
(2022/02/23 追記)とても軽快になったので,インストールしちゃいました.
試そうとした経緯
研究室で Mac を使っていた時期もありましたが,思い返せばパソコンの OS は,父親のもそうですし,高校/大学/社会人と,ほとんど Windows でした.
Windows は MicroSoft Office ともマッチしていたりもちろん使いやすいですし,そこまで不満はなかったのですが,
- 更新のたびになんか重くなっていってる? ストレージ食いすぎ?
- バージョンアップのたびにパソコンの性能向上が求められ,ノートパソコンの場合は買い替えがほぼ必須
- 今まで使っていた自作デスクトップPC/初めてのボーナスで買った Surface Pro 3 が,機能要件が足りず Windows 11 にできない
- Windows 10 について律儀に更新し続けても,サポート終了が 2025/10/13 と決まっている (https://docs.microsoft.com/ja-jp/lifecycle/products/windows-10-home-and-pro)
であり,個人的に 3, 4 がクリティカルでした.
デスクトップは CPU 換装すれば良いのですが,特に Surface Pro 3 は分解/換装のハードルが高くてどうしようもありません.
また,メモリも 4 GB しかなく,web ブラウザで調べながら VSCode でコーディングしてるだけでもかなりもっさりでしたので,THIRDWAVE の DX-T5(core i5-1135G7, メモリ 16 GB, 当時 \72,900)という高コスパ PC を見つけたのでそちらに乗り換え,Surface Pro 3 さんには第一線からは引退いただきました.
「サブ機になるけど,高かったしタッチパネルや Surface Pen も持ってるしもったいないなぁ」,「Linux とか Cloud Ready どうかな」と思っていた矢先,Google が Chrome OS Flex を発表し,試さずにはいられなくなり,今回それを記事にしました.
(きっと,僕のような「Windows 11 不適合組」を取り込むために,このタイミングの発表だったのだろうと思います)
ちなみに,Chrome OS Flex(早期アクセス版)ということでできることできないこと色々あり,これについてはこちらの web サイト (https://support.google.com/chromeosflex/answer/11541806#usb&zippy=%2Cusb-drive-issues) に記載されています.
しかし,網羅的ではないですし,こういうのって試して実感しないと納得いかないと思います.
これについては,本記事にて紹介する USB からのブートであれば,OS 書き換えずに済みます.
昔の PC でも動く?
結論から言うと,2014 年に購入した Surface Pro 3 でも動きました.
以下のようにして,事前に動作できそうかを確認しました.
まずは,動作することが確認されているリスト (https://support.google.com/chromeosflex/answer/11513094) を参照し,自分の PC を探します.
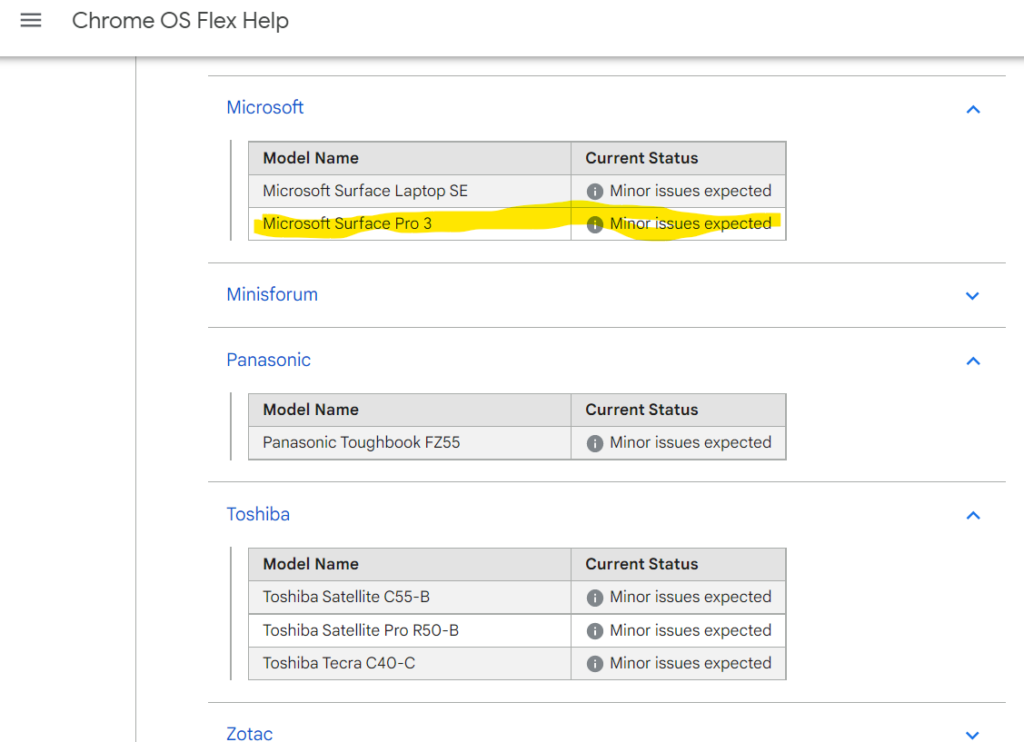
「おおっ,なんか軽微な問題あるみたいに書いてあるけどギリいける!? やってみよう!」
ちなみに,OK / 一部機能が限定される / 非推奨 があり,以下のマークで定義されています.
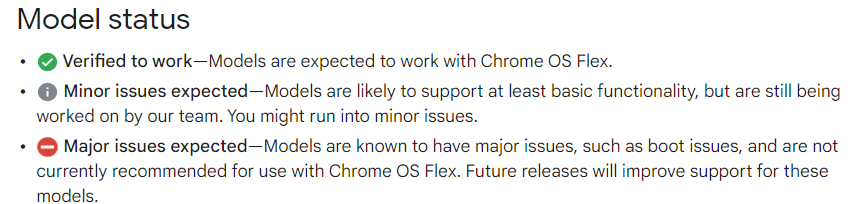
(2023/02/07 追記) 記事作成時の情報は上記でしたが,本日確認してみると,以下の通り
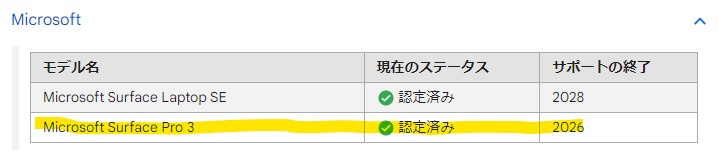
2023/02/07 時点では Microsoft Surface Pro 3 に対する ChromeOSFlex のサポートで,現在のステータスが「認定済み」になっていました!
しかも,記事作成時には入らなかった linux 環境も入れることができてラッキー!!
必要なもの
こちらのサイト (https://support.google.com/chromeosflex/answer/11541806#usb&zippy=%2Cusb-drive-issues) の What you need に,インストールに必要なものが書かれています.
- インストーラ作成用の PC
- 上記 PC に web ブラウザの Google Chrome 最新版をインストール(Chrome の拡張機能でインストーラを作成するため)
- 8GB 以上の容量を持つ USB メモリ(フォーマットしておきましょう)
- インストール先の PC(Intel か AMD の x84-64bit, メモリ 4 GB 以上,ストレージが 16 GB 以上)(今回は Surface Pro 3)
以上が必要なものです.
Chrome OS Flex をインストールせず USB ブートで試す手順
では,Chrome OS Flex を USB からブートするための手順について,実体験をもとに記載します.
Chrome の拡張機能を用いますので,以下手順における web ブラウザは Google Chrome を用いてください.
まず,Chrome OS Flex のサイト (https://chromeenterprise.google/os/chromeosflex/) に行きます.
赤矢印部の Try Chrome OS Flex をクリックします.
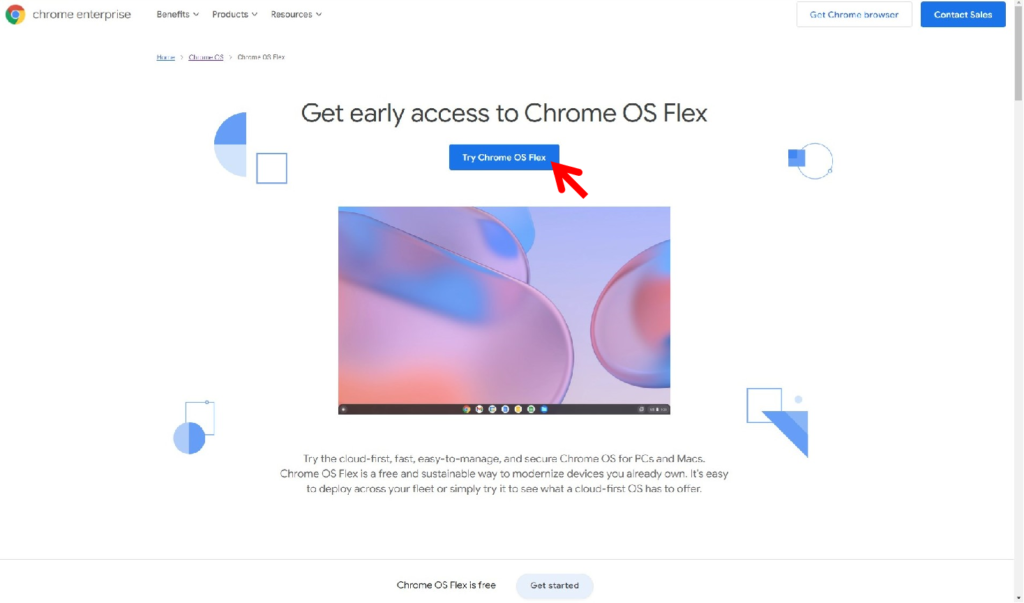
すると,情報登録画面があるので,テキトーに登録していきましょう.
僕は,Company とか困ったところは Private Use って書きました.
入力し終わってチェックしたら Try Chrome OS Flex をクリックします.
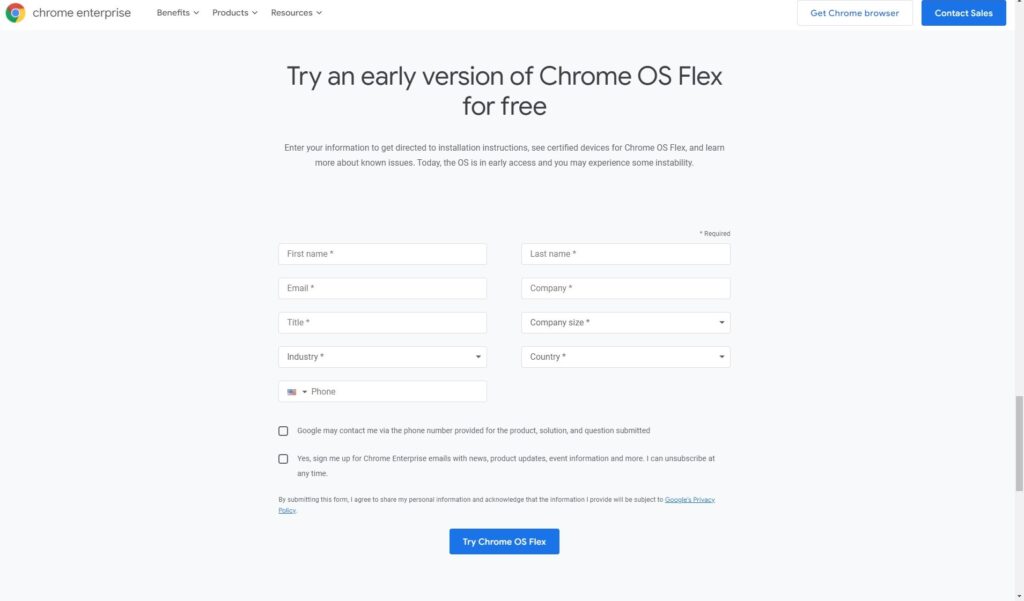
そうすると,インストールにおける準備について記載された以下のページが開きます.
ちなみに,日本語表記にしたい場合は,web ページのどこかを右クリックすると,メニューに「日本語に翻訳」があるので,これを選択することで日本語で記載されます(翻訳技術も進歩していて意外と読めます).
次に行きましょう.
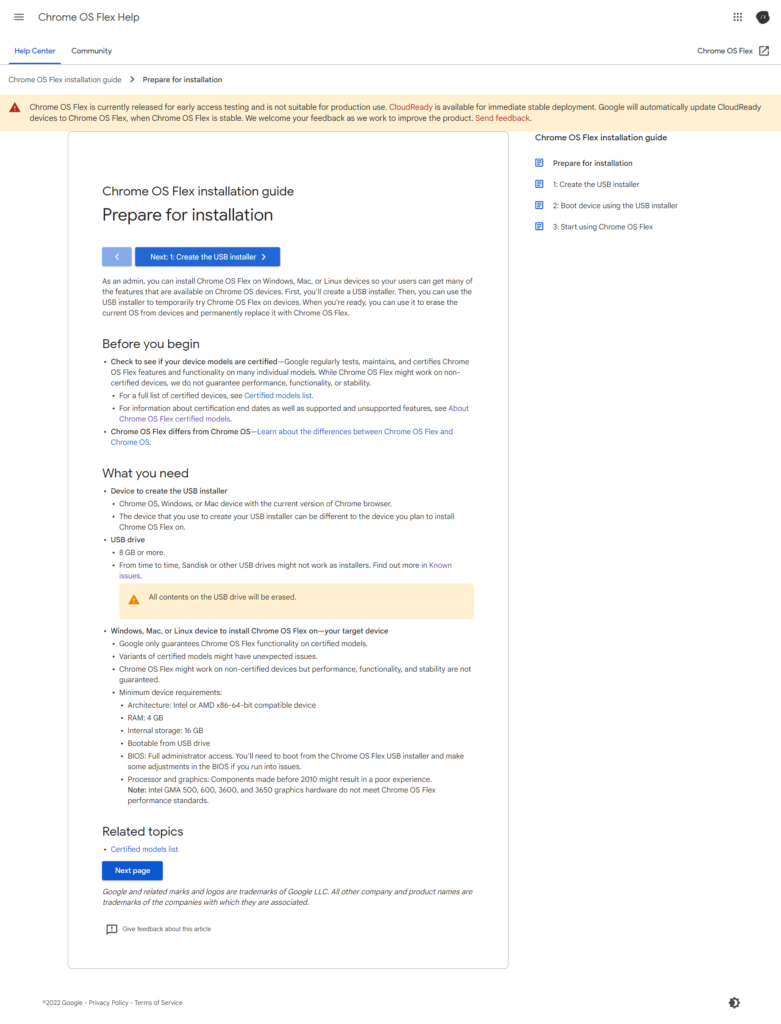
そうすると以下のページに飛びます.
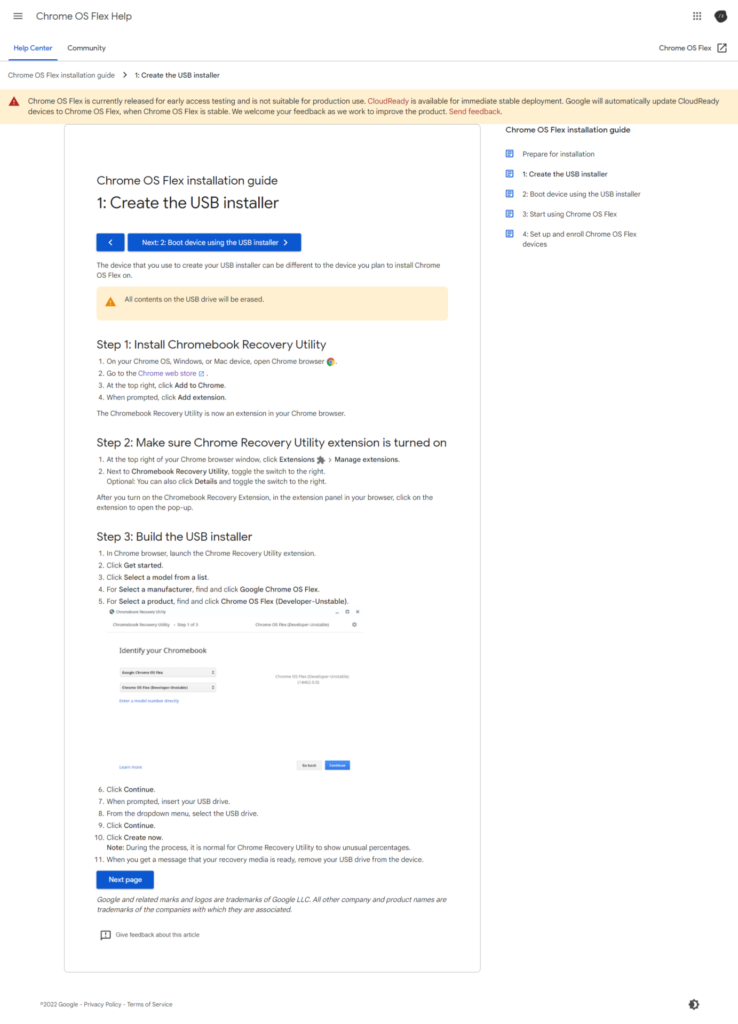
こちらに書かれている手順として,まず,Chrome で次の Chrome web store (https://chrome.google.com/webstore/detail/chromebook-recovery-utili/pocpnlppkickgojjlmhdmidojbmbodfm) を開きます.
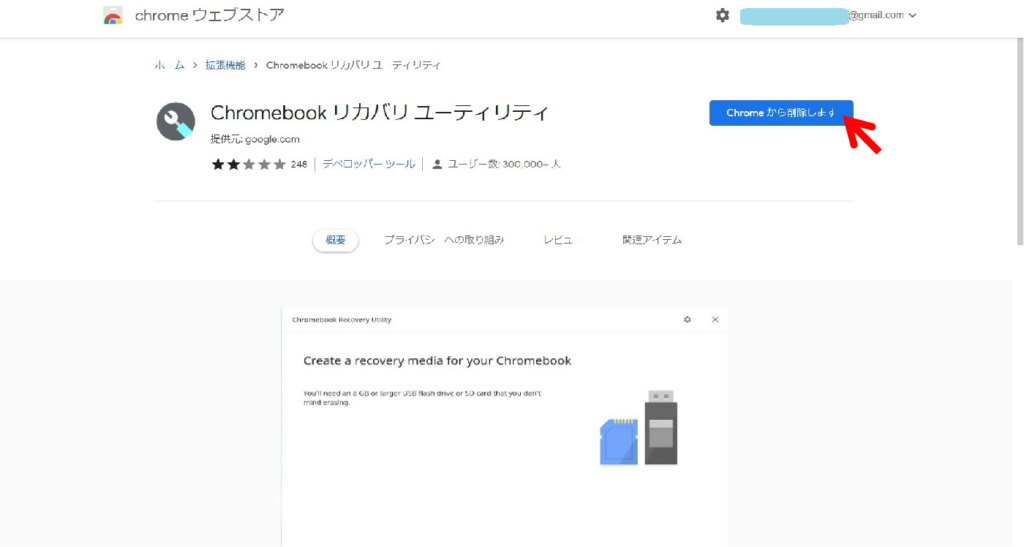
赤矢印の Chrome に追加 を押します(画像と違いますがご了承ください).
追加されたら,次の図のようにブラウザ右上のジグソーパズルの形のアイコンから,赤矢印で示した Chromebook リカバリ ユーティリティ を選択します.
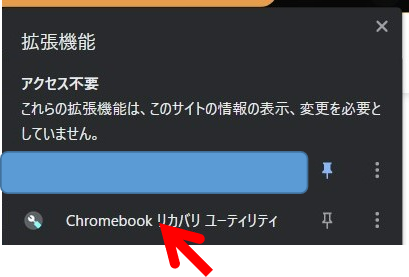
そうすると,リカバリメディアの作成画面になります.
ここからは USB メモリ,もしくは,SD カードが必要です.
まずは,始める をクリックします.
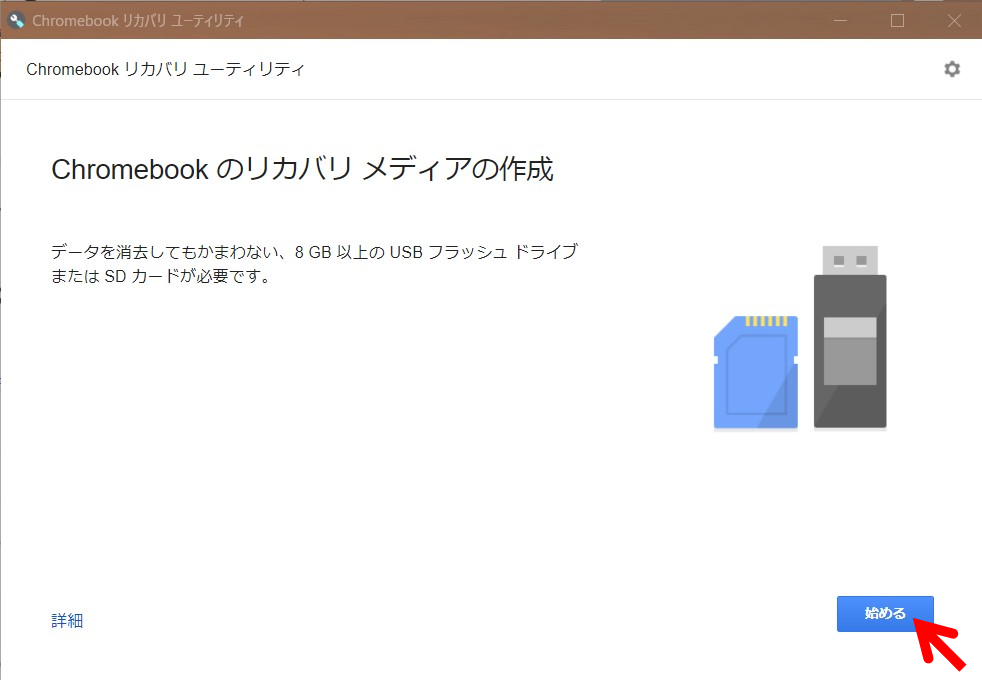
下の画面が表示されます.
ここでは,
リストからモデルを選択
→ メーカーを選択 → Google Chrome OS Flex
→ 製品を選択 → Chrome OS Flex (Developer-Unstable)
と選択していき,続行をクリックします.
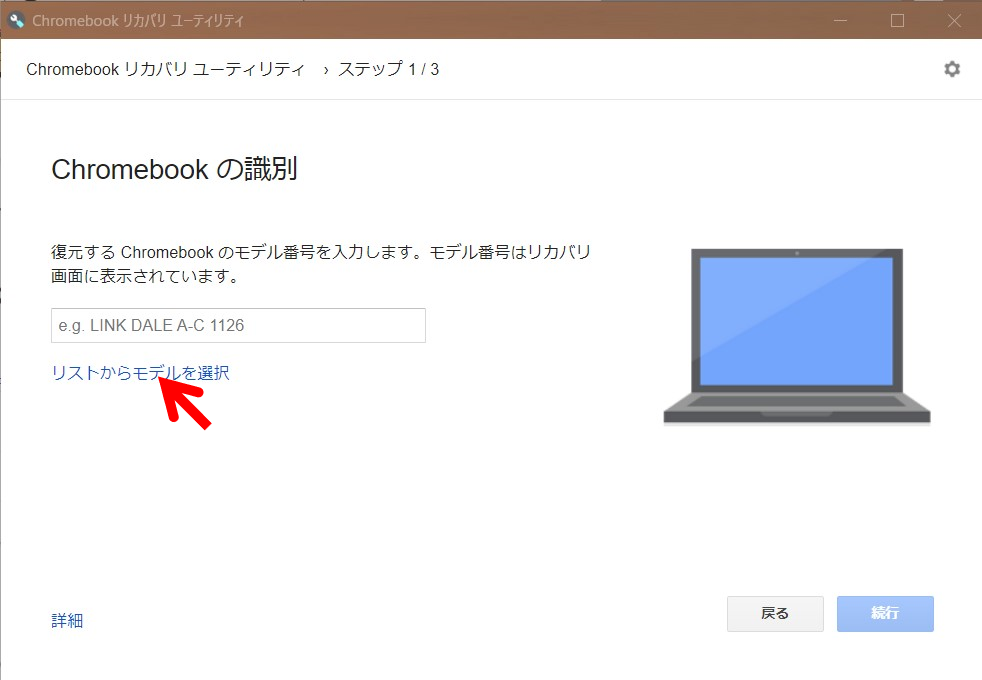
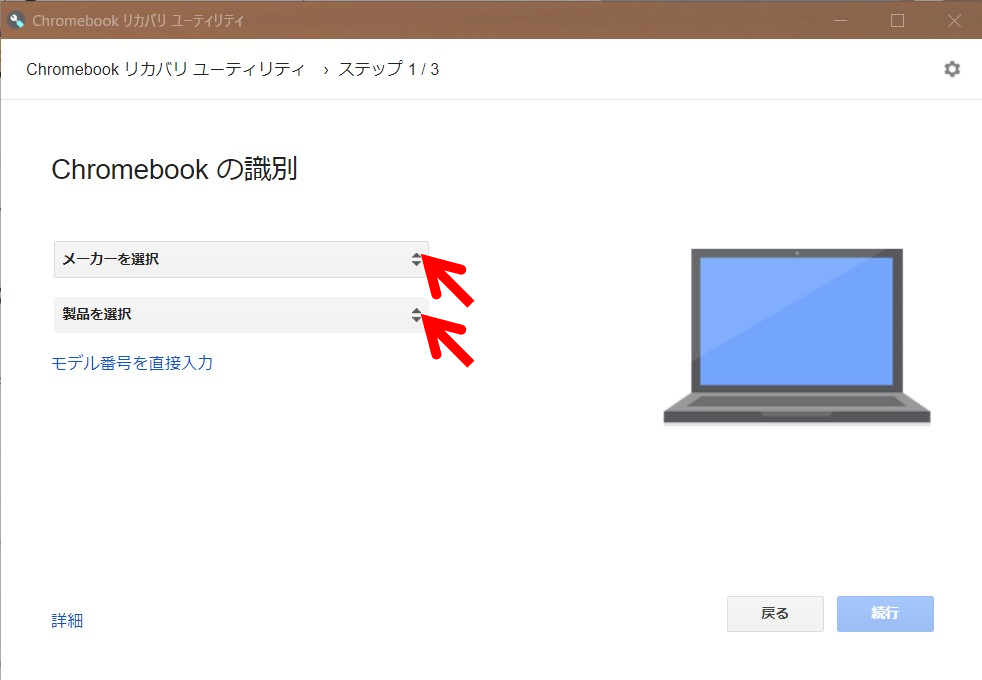
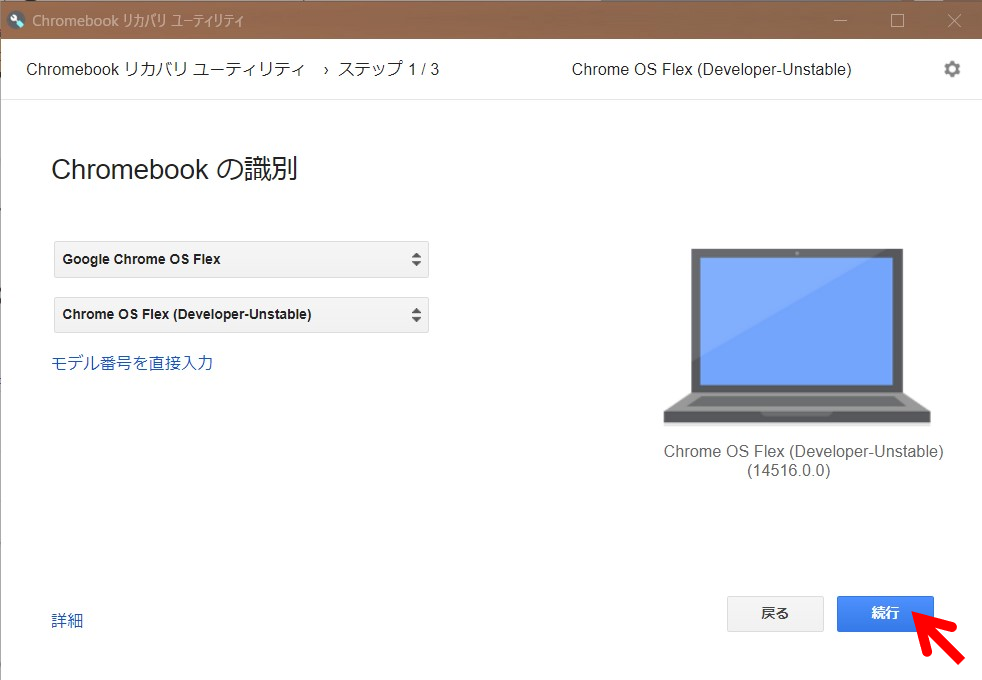
すると,以下のインストーラを作成するドライブの選択画面になります.
選択からドロップダウンでこれ用に用意したドライブを選択し,続行をクリックしましょう.
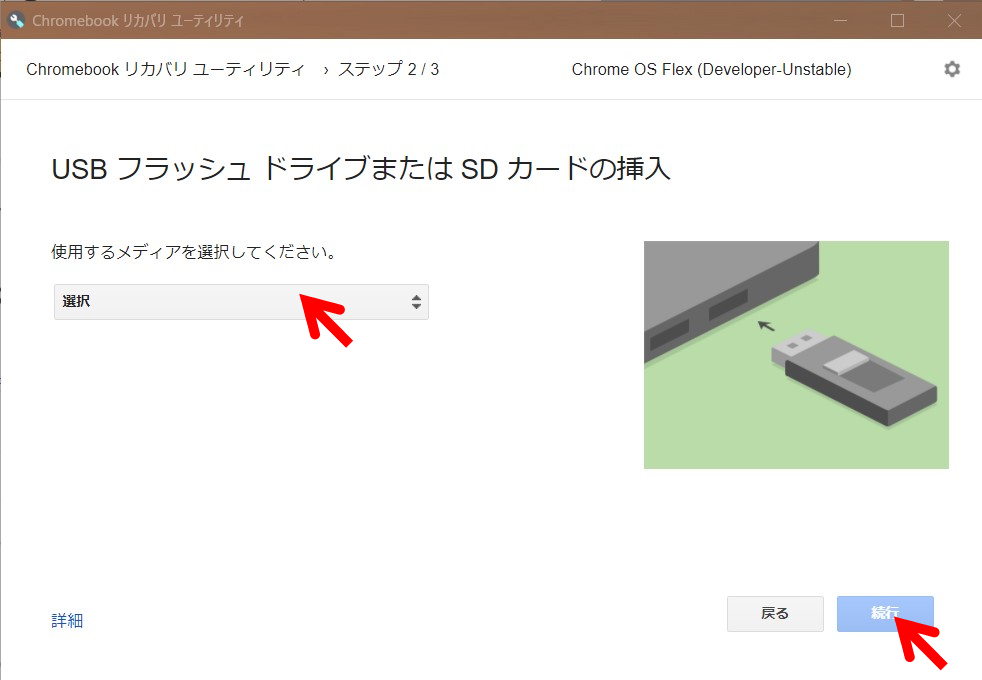
しばらく待つと完了メッセージがでるので,インストーラを入れた USB もしくは SD を抜きます.
インストーラのデバイス作成は以上です.
いよいよ,USB (SD) からブートさせます.
まずは,Chrome OS Flex を試したい PC を用意し,電源を切っておいてください.
次に,BIOS 画面で起動させます.
キーボードの何かしらのキーと一緒に電源ボタンを押すことで BIOS 画面で起動するのですが,PC によって違うため,お調べください.
ちなみに,Surface Pro 3 はタブレット PC であり,キーボードは標準装備出ないため,音量+ ボタンを押しながら電源ボタンを押すことで BIOS 画面に行けました.
BIOS 画面で起動出来たら,起動の順序を USB (or SD) → SSD などのいつも起動するドライブ と設定し,Exit Setup か何かで設定画面を抜けてください.
しばらく待つと...
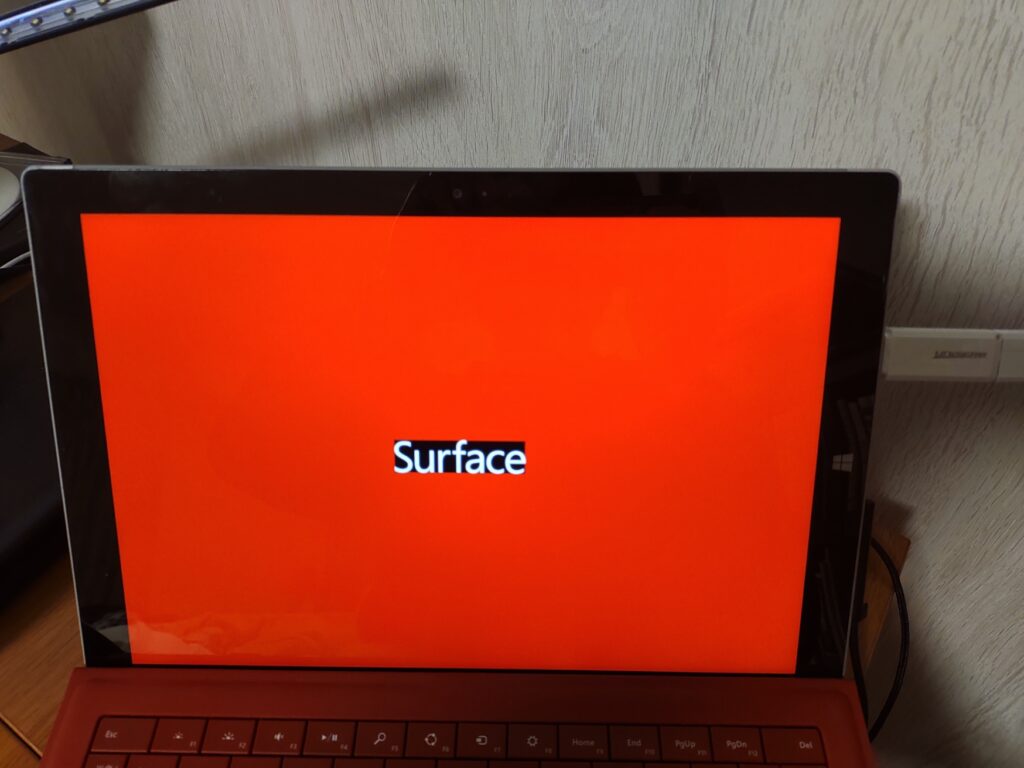
まっかっかでびっくりしました.
そしてまたしばらく待つと...
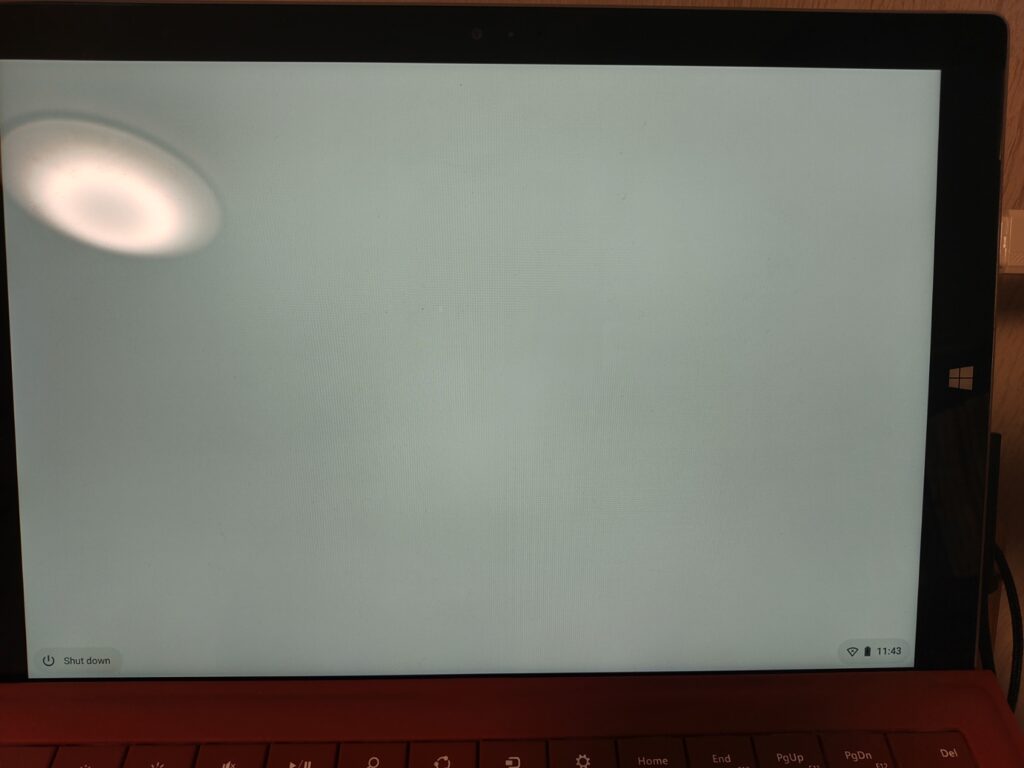
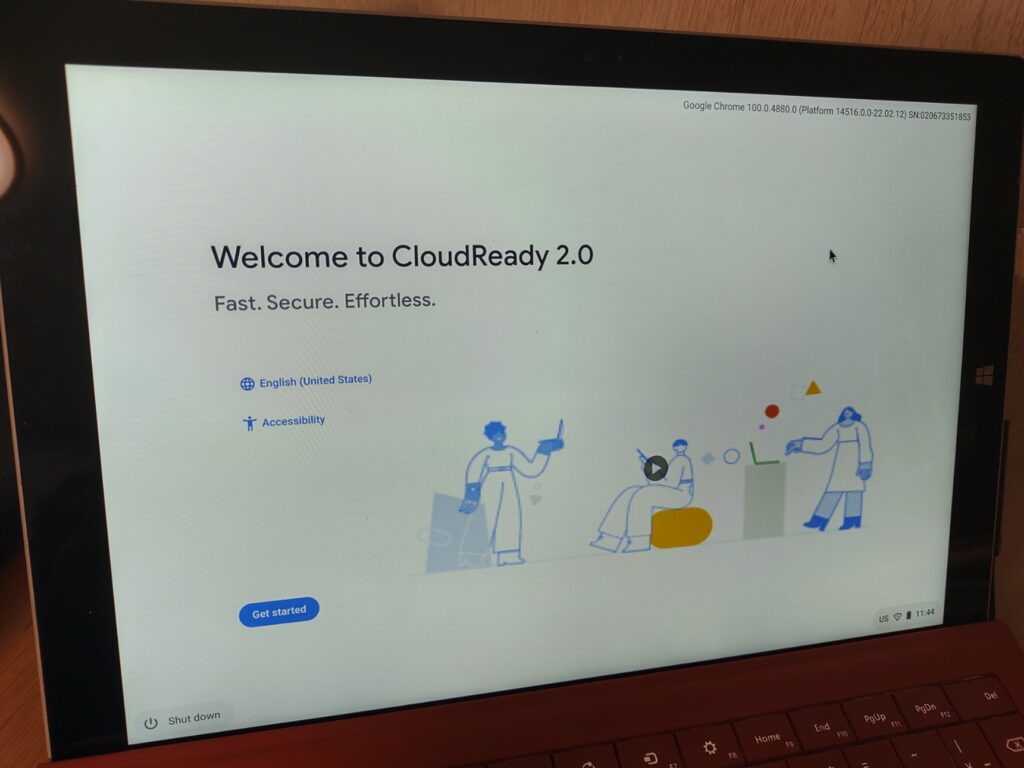
それらしい画面が表示されました.
タイプカバーもタッチウィンドウも Surface Pen もすべて使えたので,感動しました.
それでは設定していきましょう.
以下,赤矢印を押していくと画像のように遷移していきます.
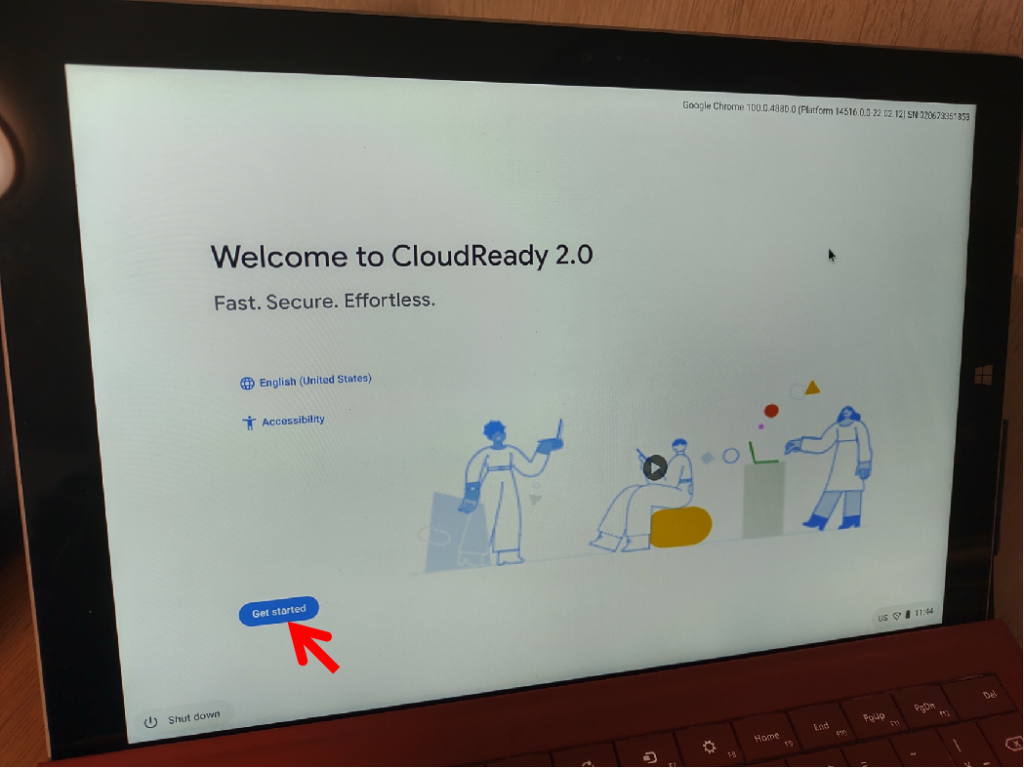
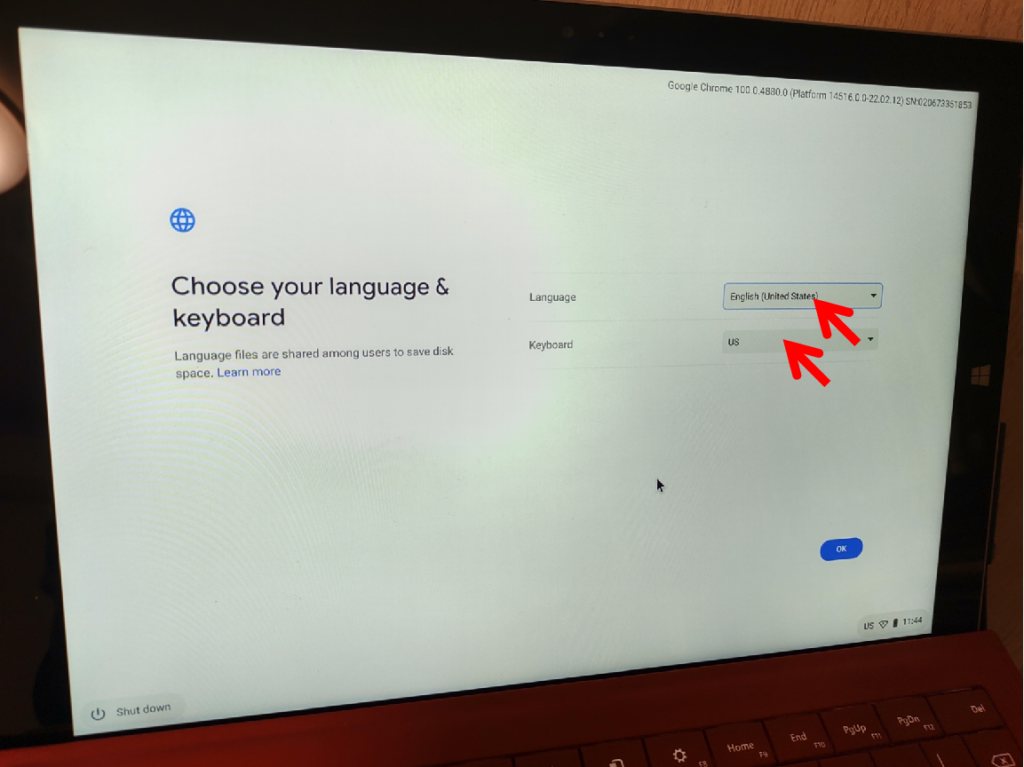
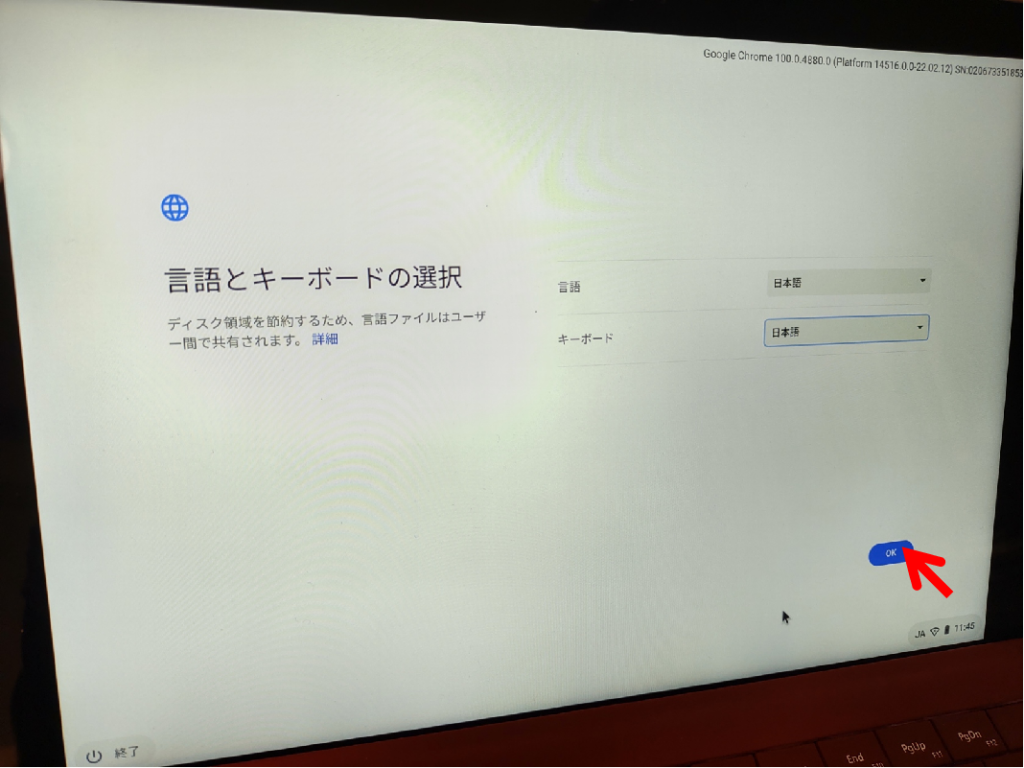
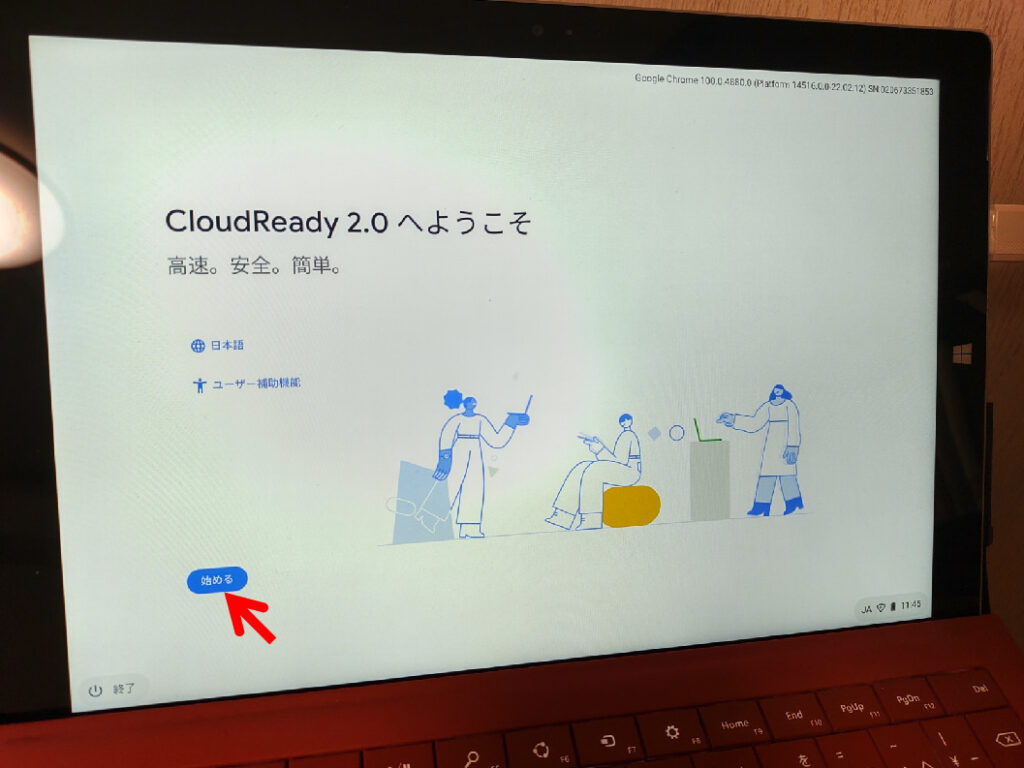
日本語になりましたね.
それでは利用を開始していきましょう.
今回はインストールせず USB ブートして試すので,下を選択し次へ.
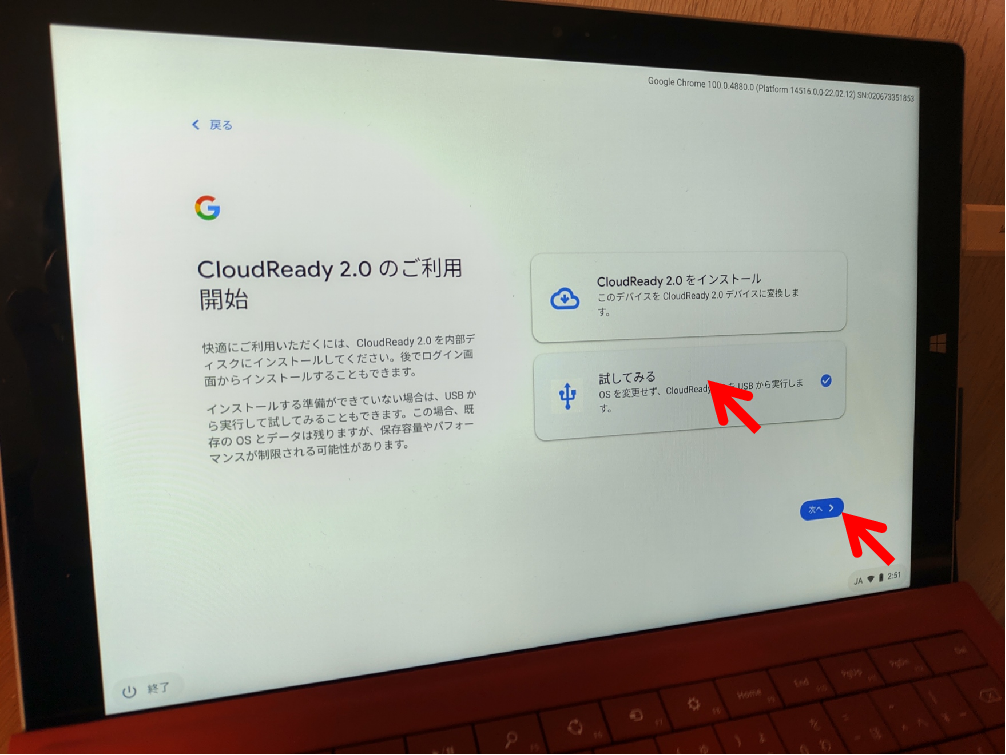
次にネットワーク設定の画面になりますので,wifiなどの設定をしましょう.
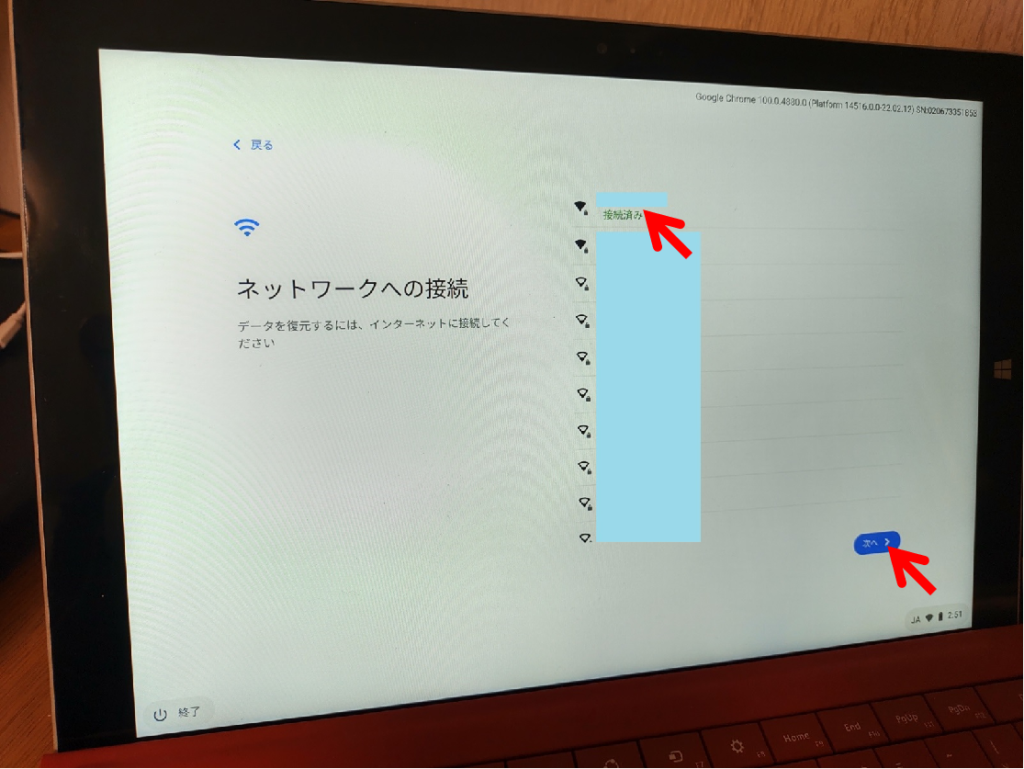
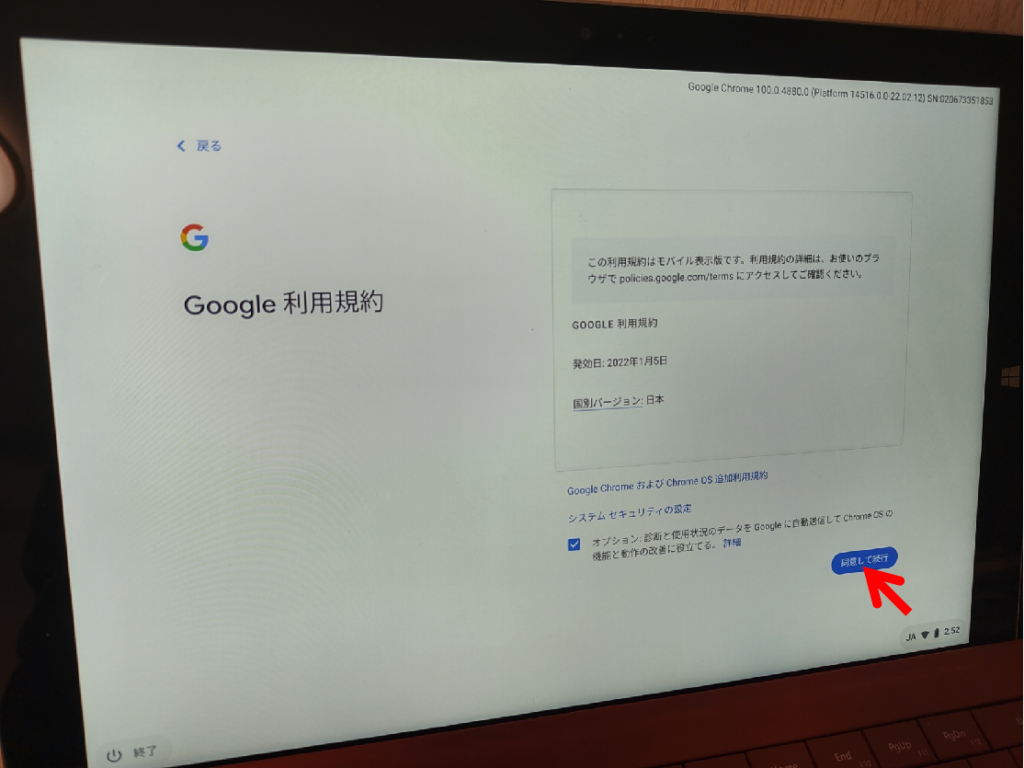
こちらはお好みで.
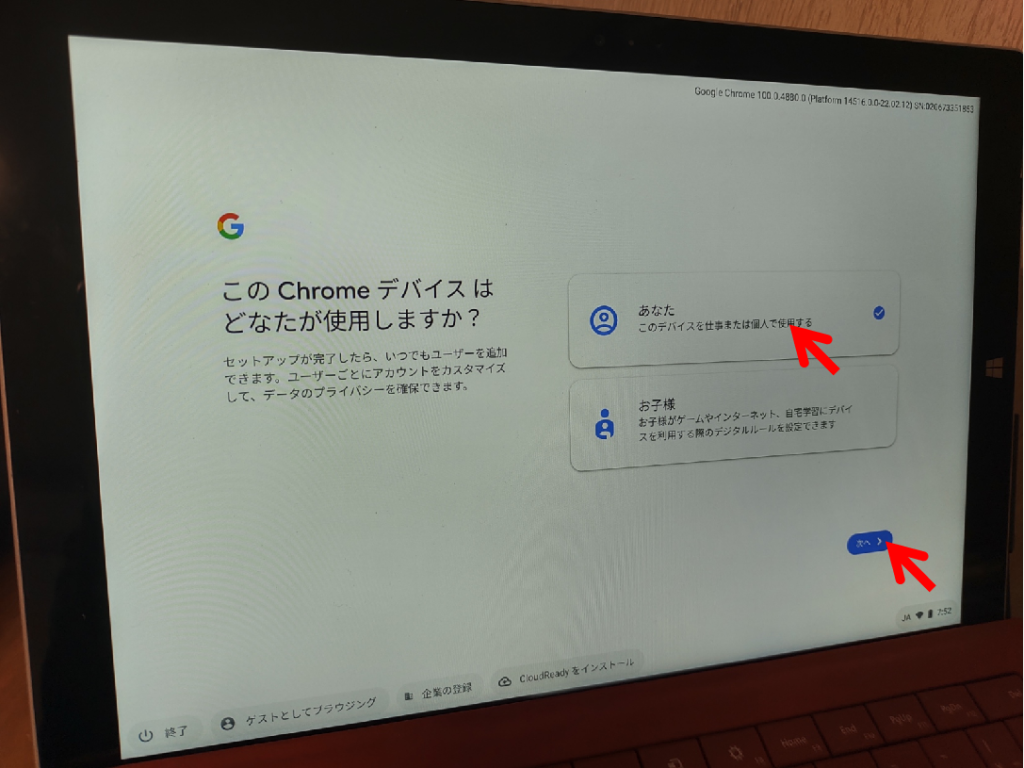
とりあえずここは,自分の google account のメールアドレスを入力しました.
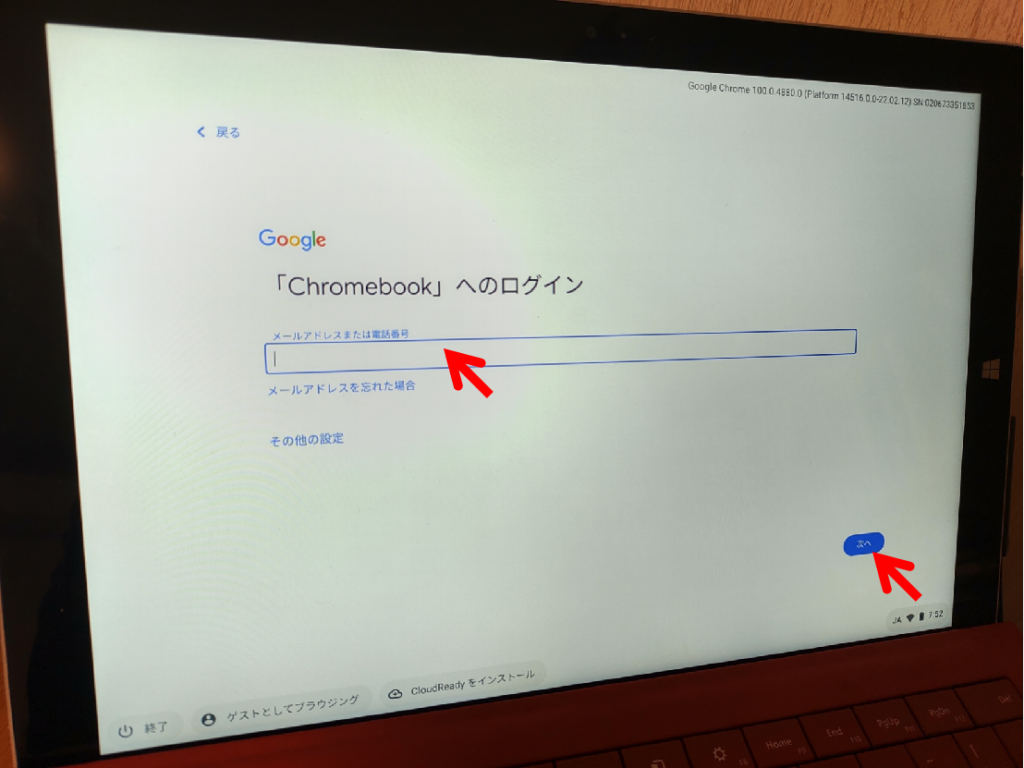
この後認証画面等があり,手順に従っていきます.
それが終わると...
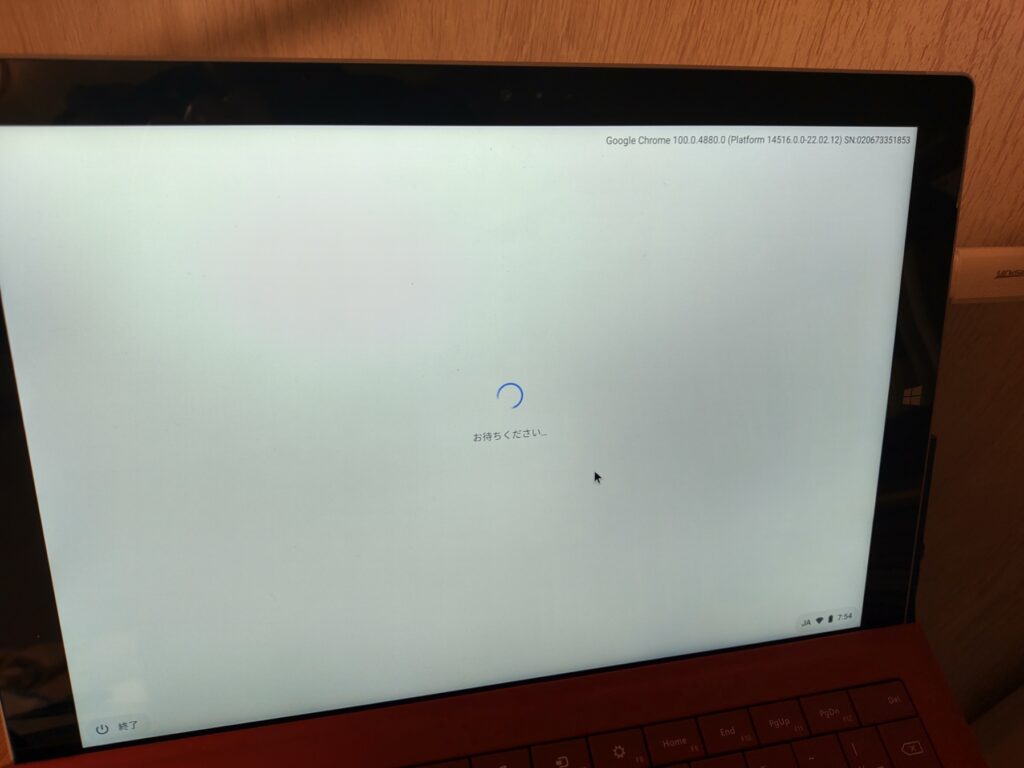
長い...
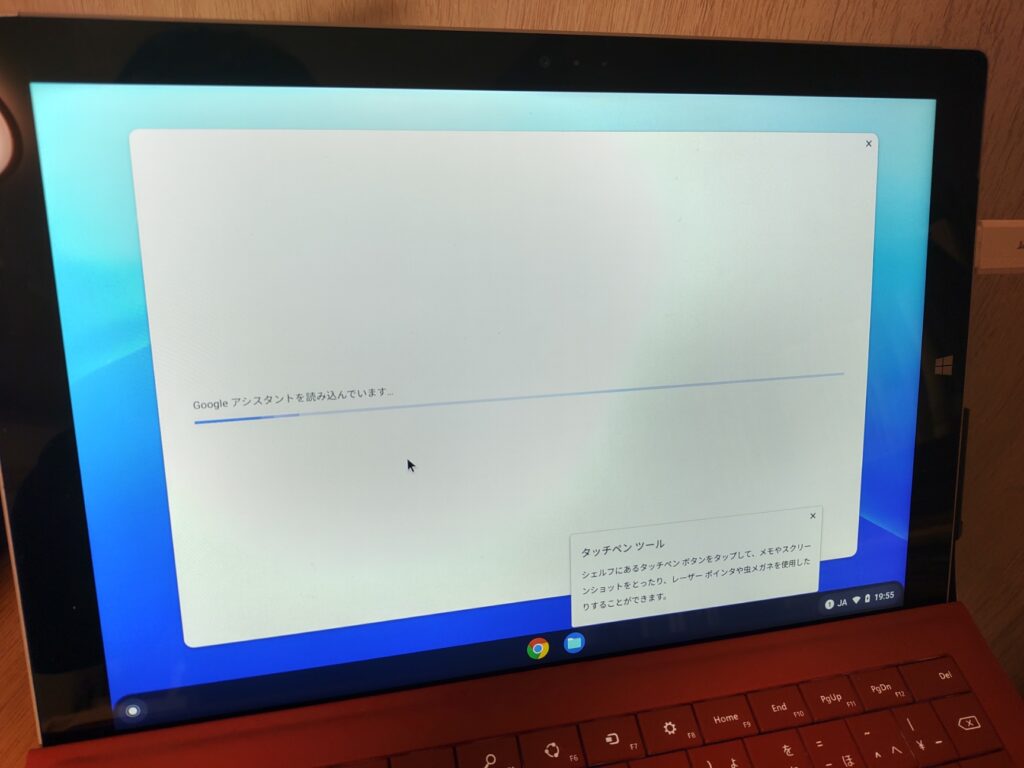
お,なんか出てきた!
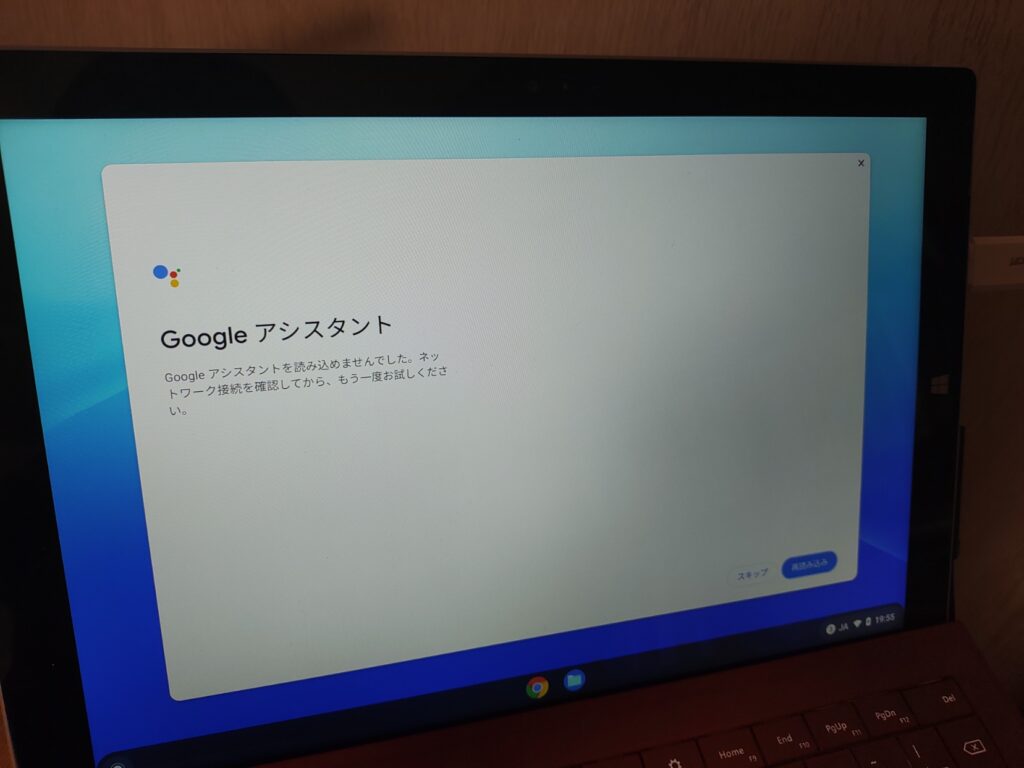
この辺はお好みで設定してください.
僕は面倒なのでスキップしました.
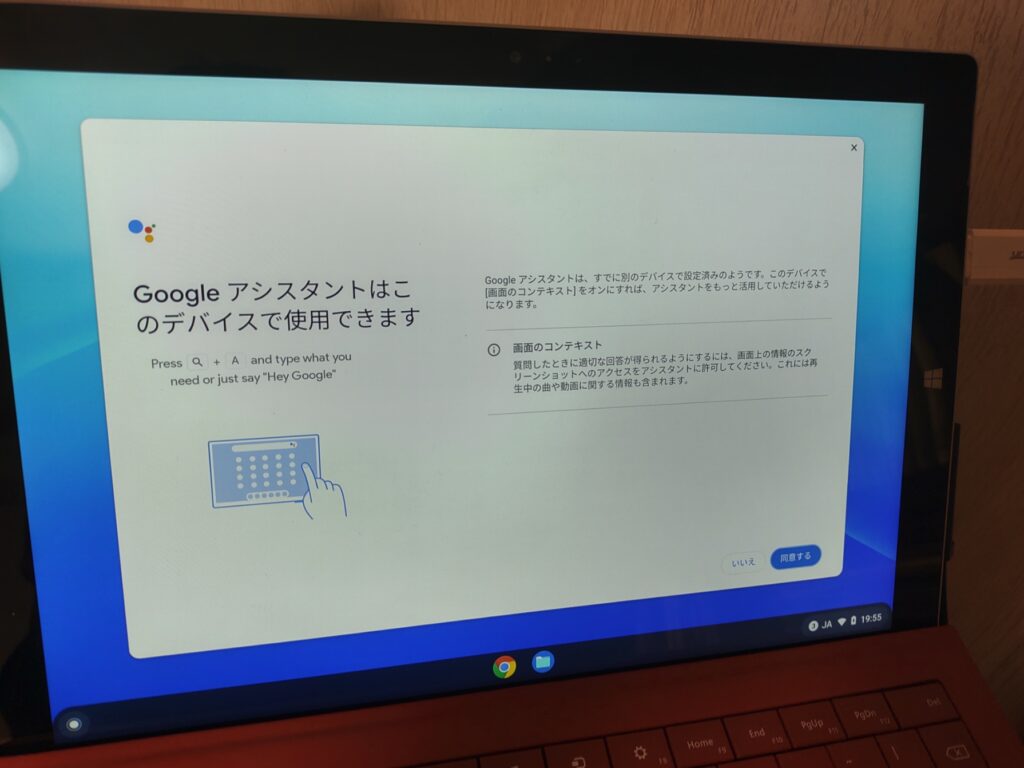
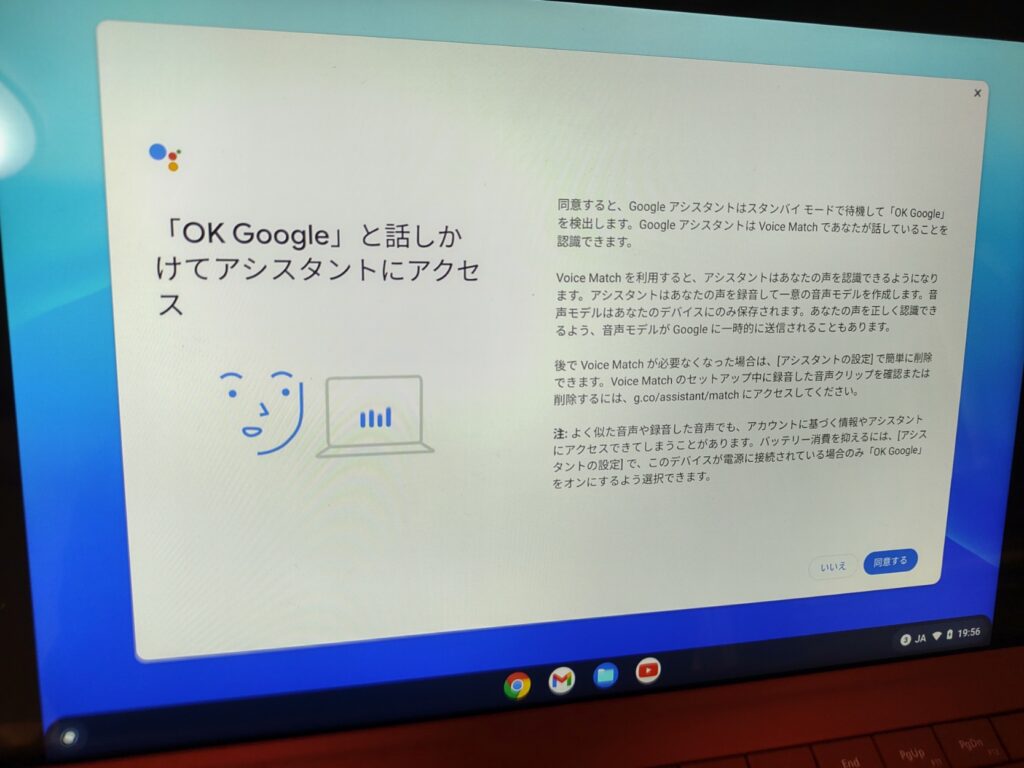

ということで,めでたく起動いたしました.
何やら Surface Pen が使えるみたいなので,試してみます.
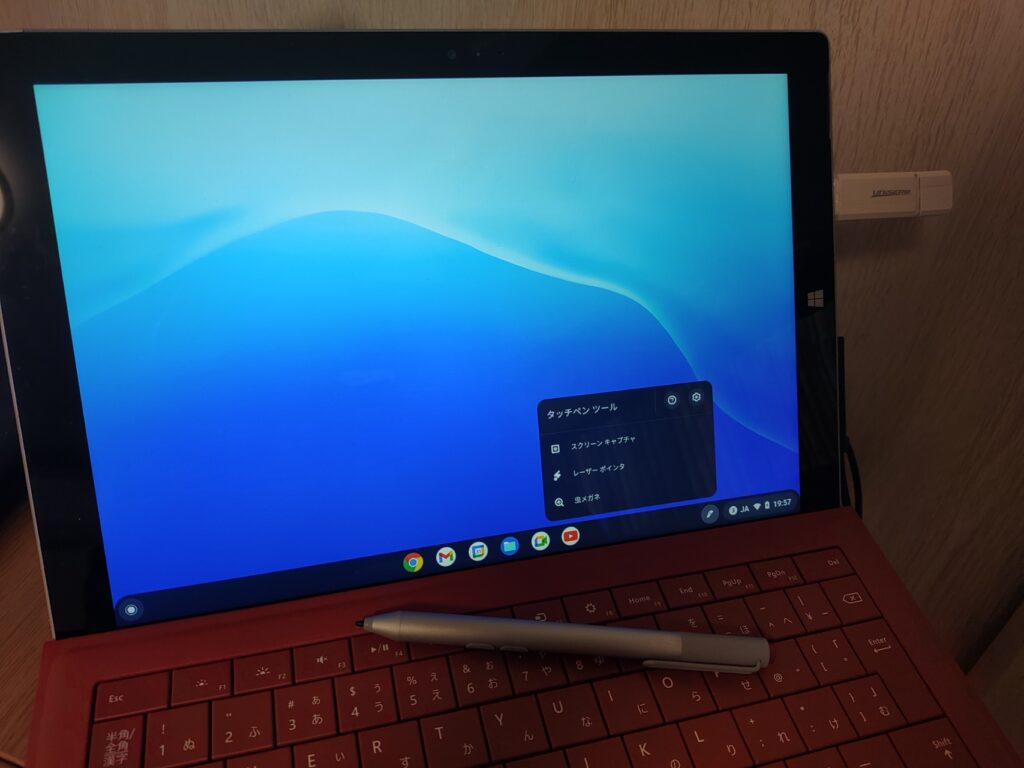
「ちゃんとペン使えるじゃん!」
試しに,スクショ取って,その画像にお絵描きしてみました.
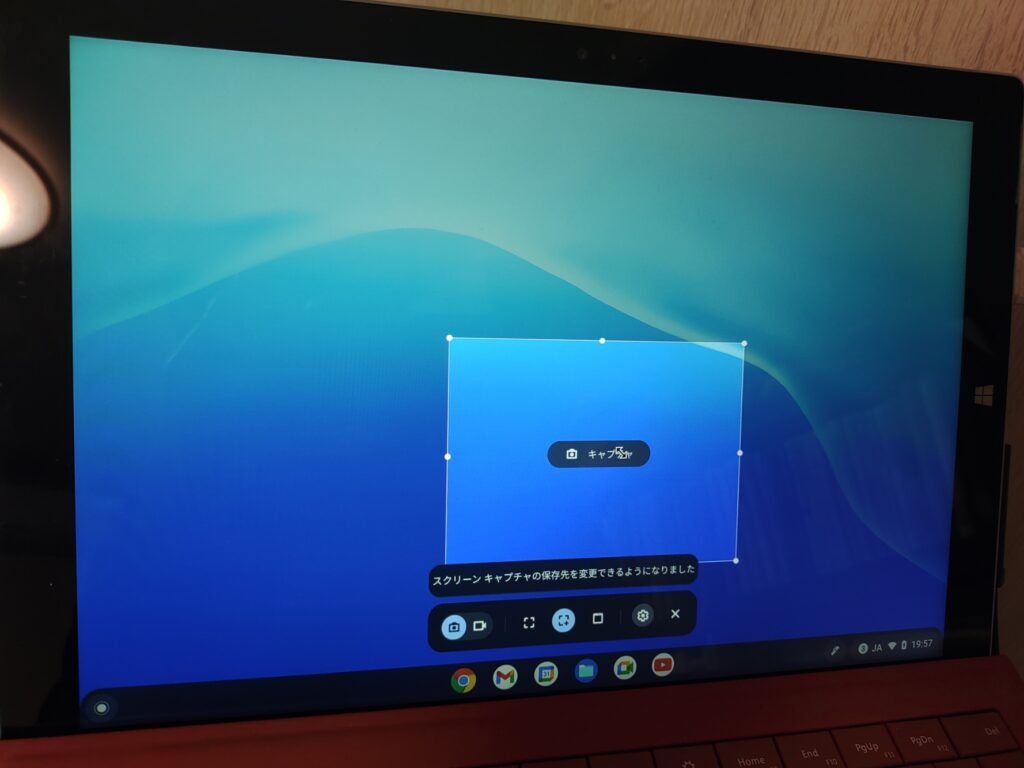
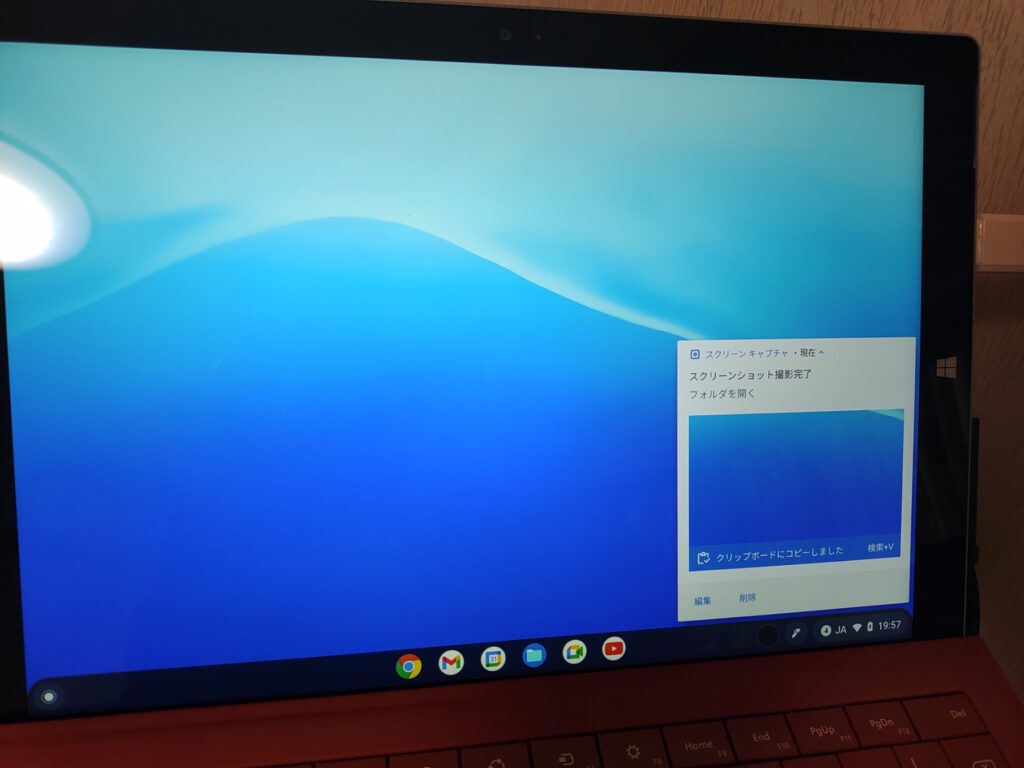
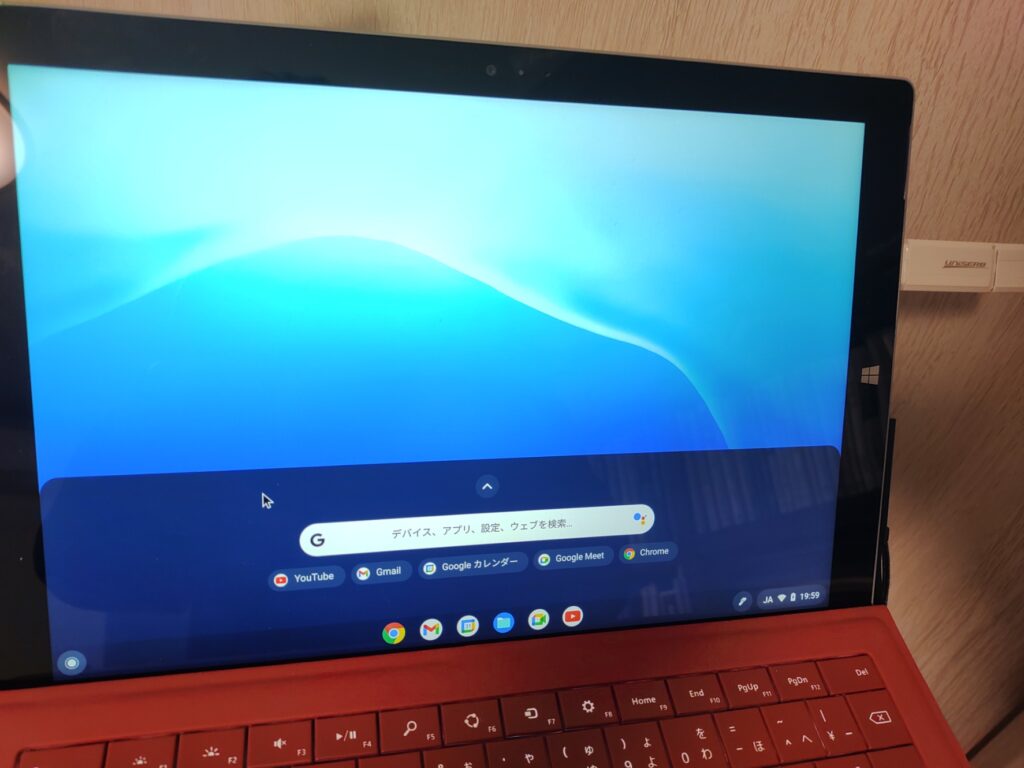
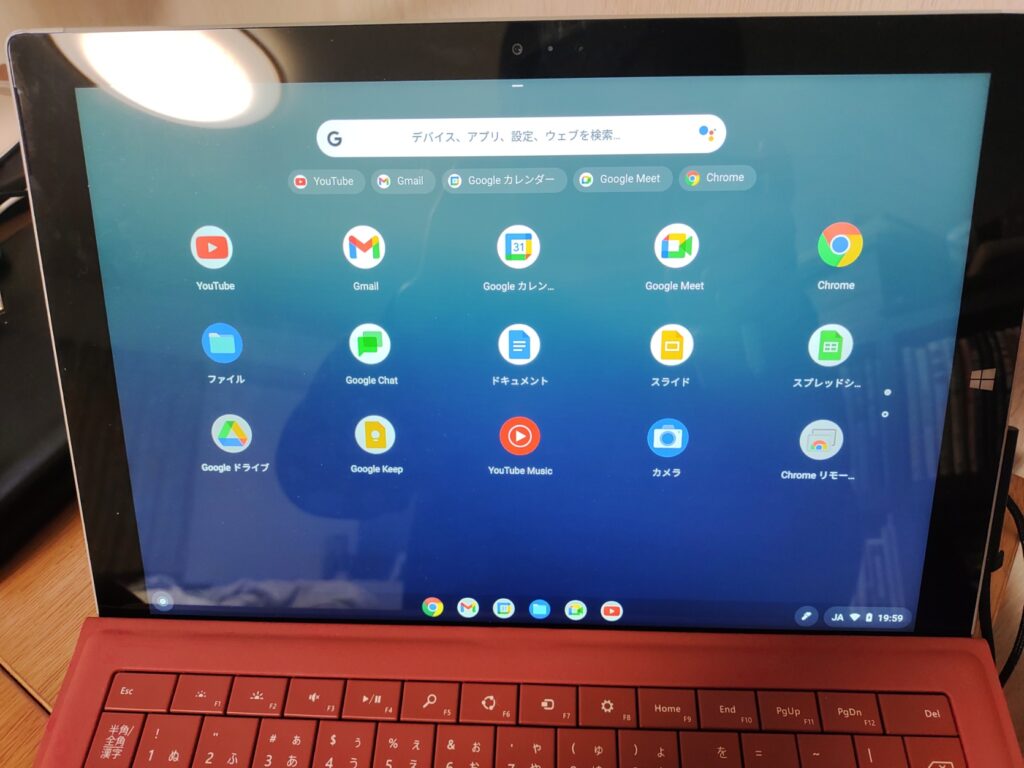
スクショ画像を探しに,ファイルを開きます.
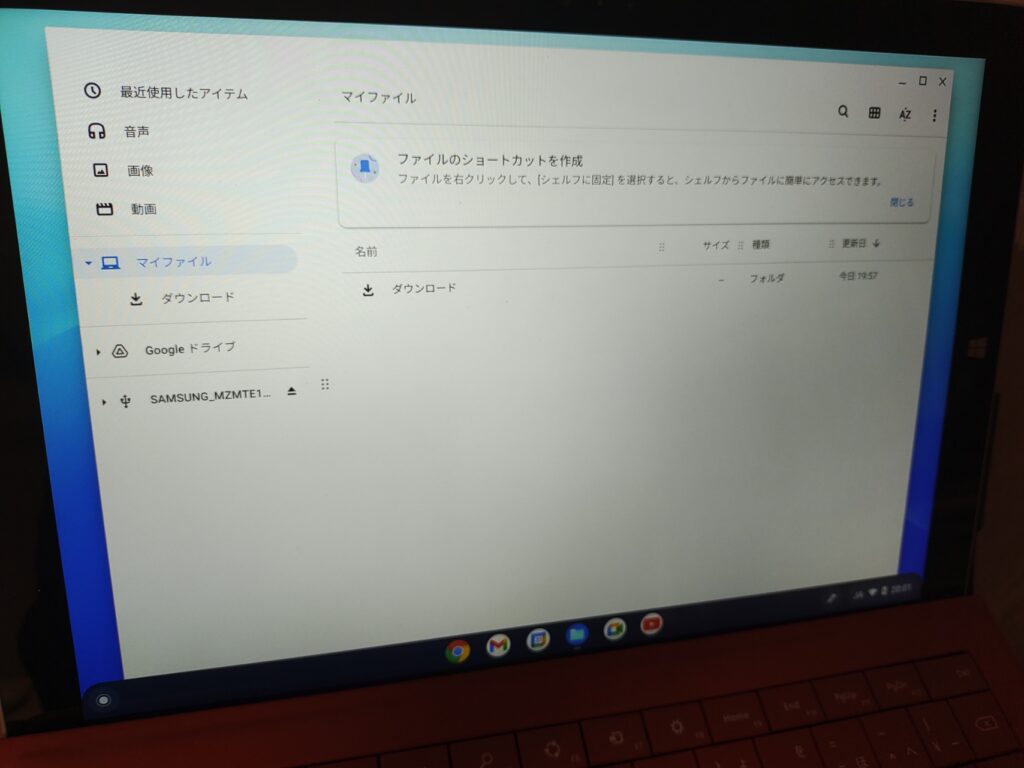
画像タブで,スクショを探します.
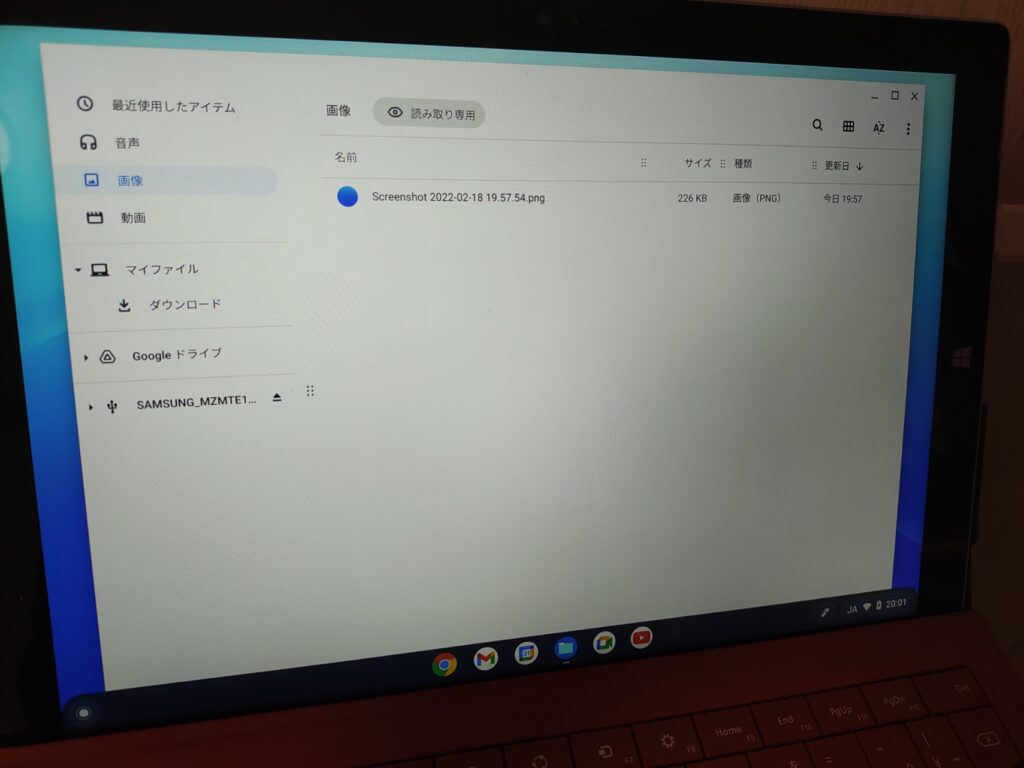
ありました.
ファイル開いて,お絵かきしてみました.
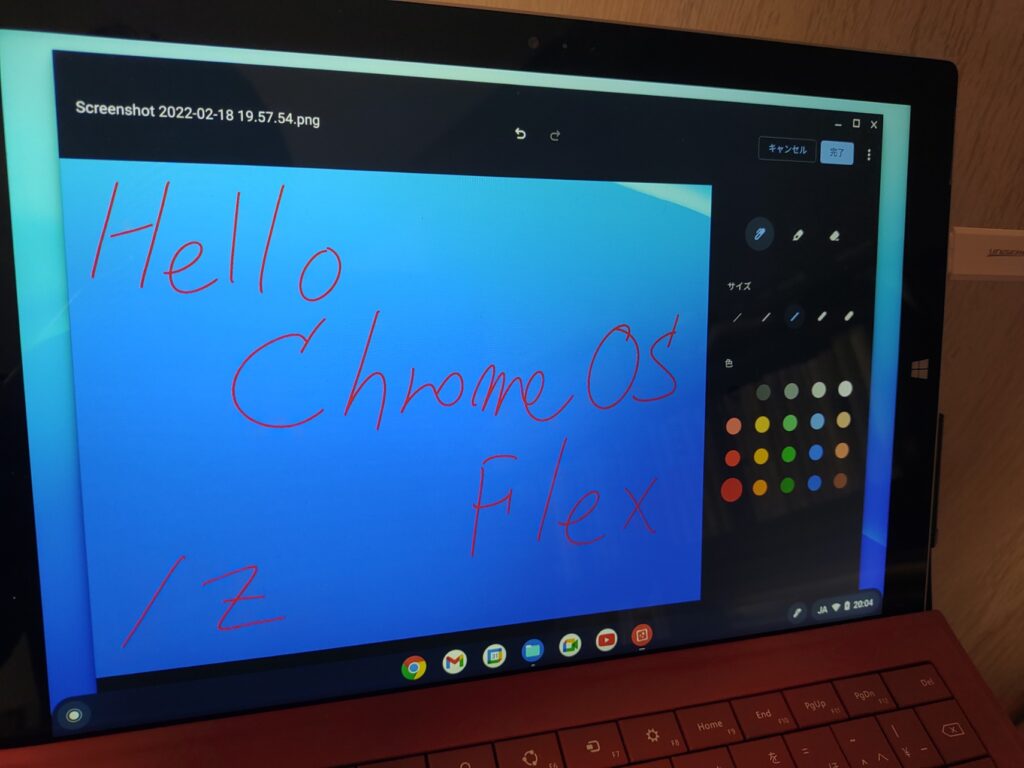
Surface Pen がちゃんと使えました.腐らなくてよかったです.
個人的に Python を使うので,Google colab のファイルはブラウザに行かなくても開くことができるのか試してみました.
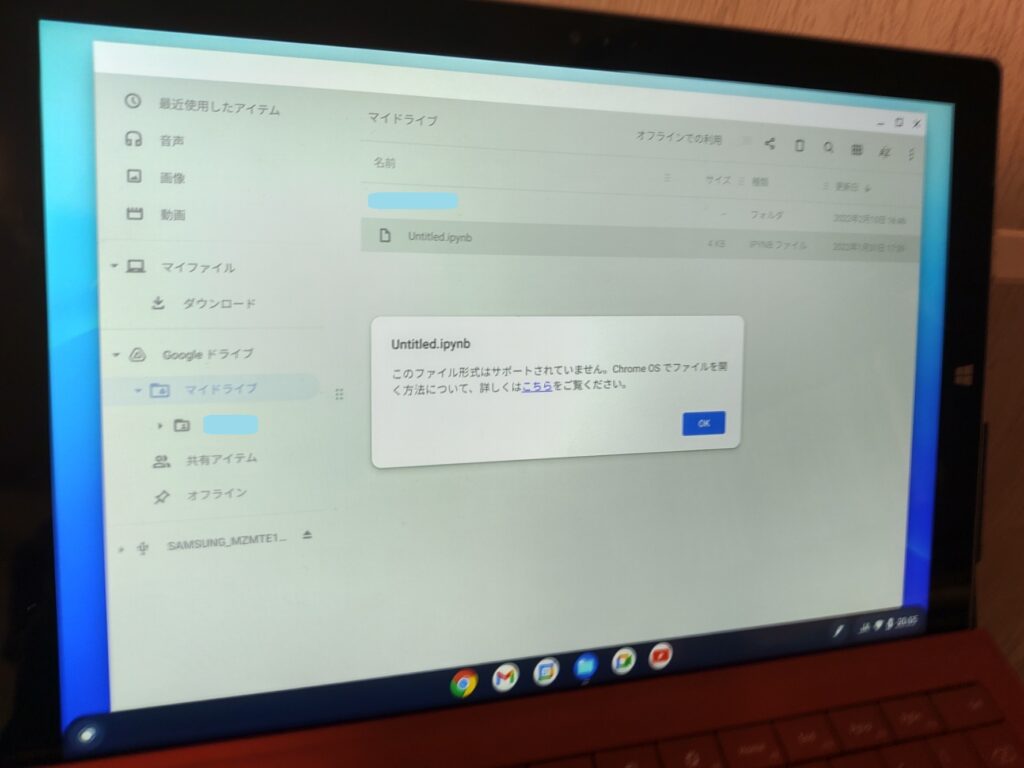
御覧の通りダメでした(もしかしたら,解決法があるかもしれませんが,また今度トライします).
結果,タイプカバー/タッチディスプレイ/Surface Pen 全て使えたので感動です!
本家の Chrome OS と異なり android アプリが入れられないなどの大きな制限はありますが,遊びでサブ機なので,Chrome ブラウザ経由の各種クラウドサービスで大抵のことはできそうです.
とはいえ,やはり USB ブートだと動作が遅すぎたので,準備でき次第,本体にインストールしたくなりました.
よって「Windows 10 に未練はないのでインストールする」,と行きたいところですが,中の Office の引っ越しがまだで,そもそも出来るかどうか調べる必要があるので,これが解決した後にインストールしてみることにします.
↑
(2022/02/23 追記)Surface Pro 3 付属の Office について,ライセンス条項としては「このパソコンでの使用に限る」ということが明記されていたため,Office 引っ越しは諦めました.
ということで,先ほどめでたく(?)Surface Pro 3 は Chrome OS Flex に書き換えました.
画像でいうところの,「CloudReady 2.0 のご利用開始」において,「CloudReady 2.0 のインストール」を選択しました.
あとは本記事の USB ブートとほとんど同じで,案内や画面遷移も親切なので,問題なくインストールできました.
Windows 10 の時は挙動がすごくもっさりしていましたが,かなり軽快になり,シャットダウンしてからの起動も 14 [s] と,かなり高速になりました!!
使い分けはあまり考えていませんが,これはサブ機として,普段のブラウジング/動画/音楽/メモ(タッチペンも使える)/Google Colab などクラウドサービスの利用が主になりそうです.
どうしても重い作業させるためには,Chrome リモートデスクトップ で,メインのノートPCかデスクトップを操作することになるかなと思ってます(多分ノートPC使うけど).
以上,Surface Pro 3 にて Chrome OS Flex を USB ブートしてみた(結局インストールもしちゃった)件でした.
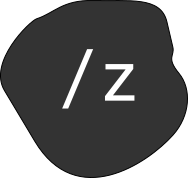
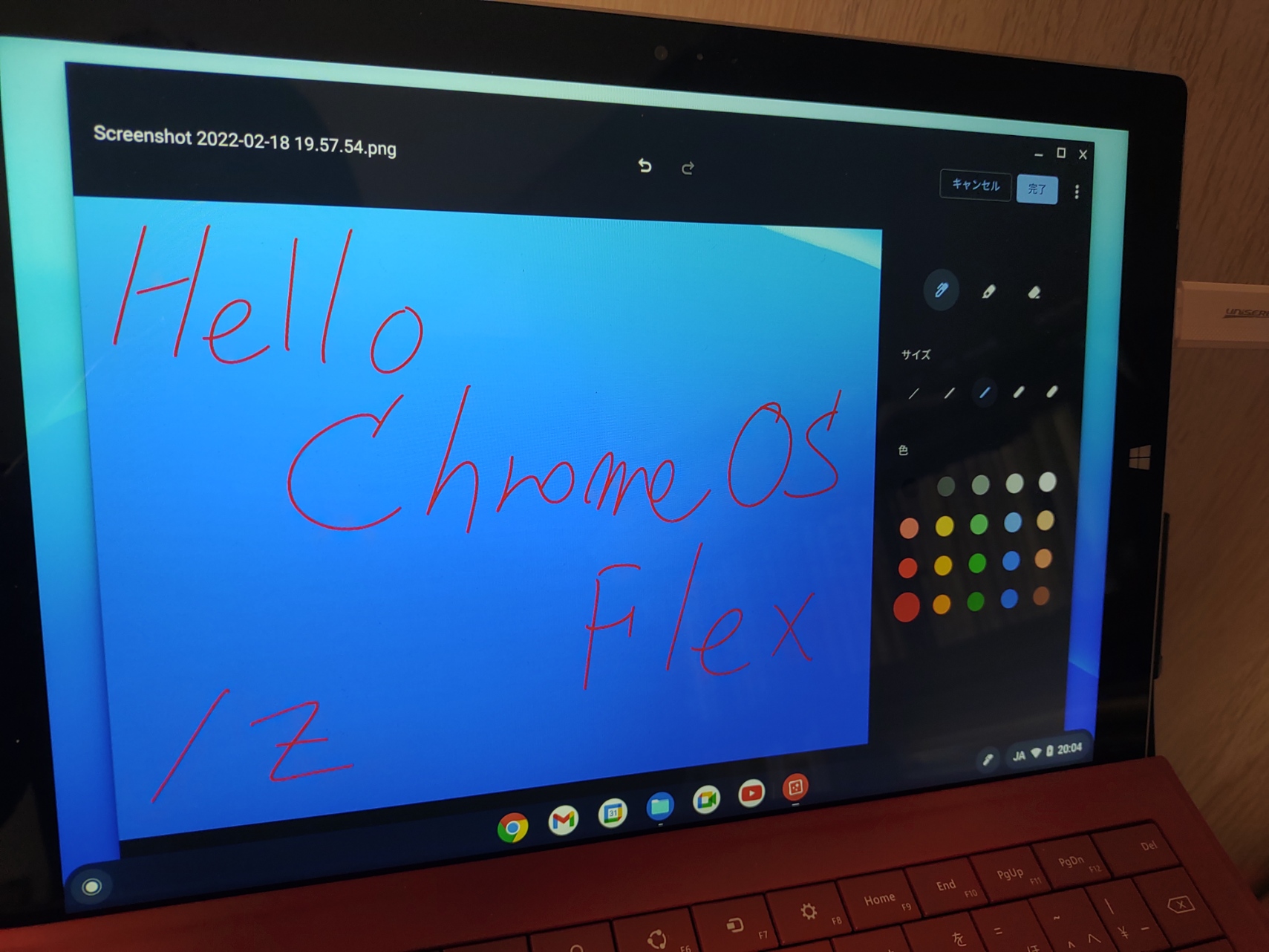


コメント
要件満たしてないWin10のPCをムリヤリ11にアップグレードという方法もあります。10年前のデスクトップPC、メモリ4GBをアップしてみたら今のところ不具合なく使えています。それと別にSurface Go(Win10) をChrome OS Flexで動かしてみようと試みたのですが起動してくれませんでした
Brave 様
コメントありがとうございます.
また,返信が大変遅くなり恐縮です.
無理やり win11 を入れてしまうという手段もあるのですね!
興味深い情報の共有,誠にありがとうございます.
「Surface Go では ChromeOSFlex が起動してくれなかった」とのことですが,もしかしたら,こちらの記事 (https://qiita.com/ma2shita/items/6fb50aae347576d40d10) にありますとおり,「Surface Go の内蔵Wi-Fiを認識できない」 とのことで,外付けの wi-fi アダプタを使うなどして対応すると良いらしいです.
もしもお役に立てたらと思い,返信させていただきました.