これはなに?
もう何番煎じか分かりませんが,これからpythonの説明をしていくにあたって,環境構築は必須であるため,pythonのインストール手順を記載します.
python自体が何かという件については,こちらをご覧ください.
筆者も,最初に購入した参考書を頼りに環境構築したところ,後々好ましくない環境であることが判明し,アンインストールして再度入れなおしました.以下,ご参考になれば幸いです.
※想定するPC環境:windows10
結論
- 公式のpythonをインストールしましょう
- 自分のパソコンに合ったバージョンのpythonをインストールしましょう
- インストールの際は,launchar と pathの追加 にチェックを入れましょう
- サードパーティパッケージ(ライブラリ)のインストールについてはこちらを参照ください
PC環境の確認
pythonは32bit版と64bit版があるので,PCがどちらに対応するのか,まず確認を行いましょう.
windowsキーを押して “dxdiag” と入力して表示されるアプリ:”DirextX 診断ツール” を実行するか,windowsキーとRキーを同時押しして表示される ファイル名を指定して実行ウィンドウにて “dxdiag” を入力して “OK” ボタンを押すことにより,以下の画面が表示されます.
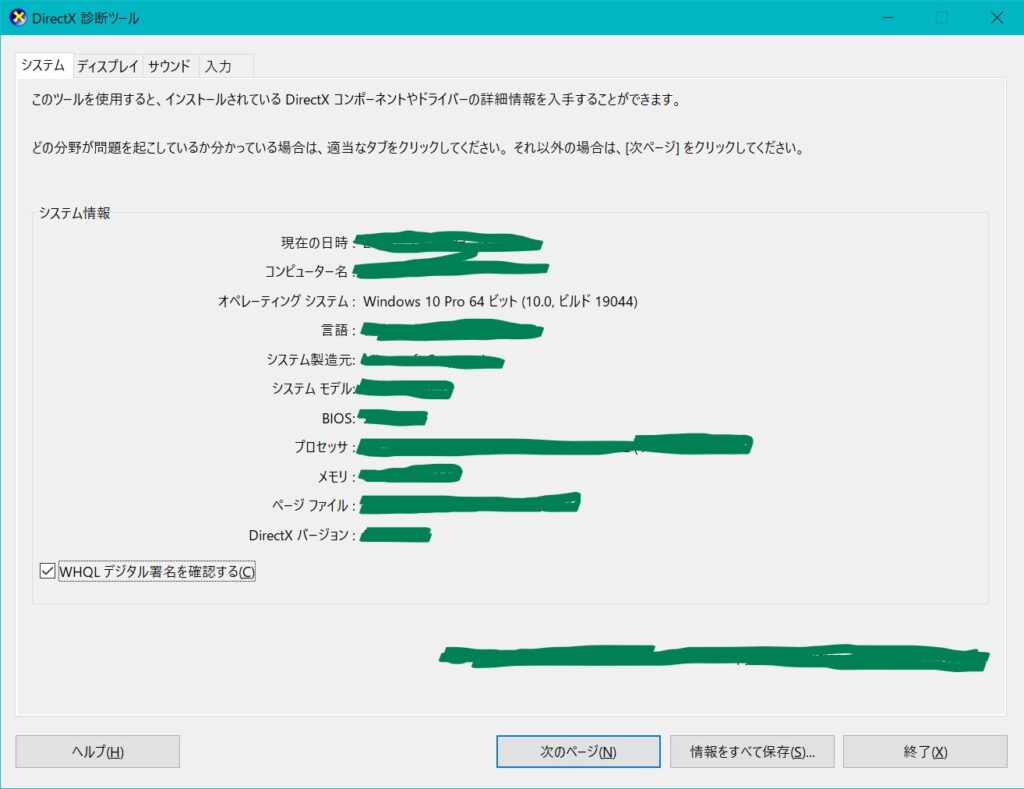
システムタブのオペレーティングシステムの欄を見ると,筆者の環境では64bitでした.
pythonのインストール
次にプログラミング言語のpythonをインストールします.
会社によっては,情報システム部門からソフトウェアインストールの許可を得る必要があるので,該当される場合は承認フローを流して待ちましょう.
こちらの公式サイト(https://www.python.org/downloads/)からダウンロードします.
2021/12下旬現在においてpythonの最新バージョンは3.10.1ですが,v3.10は対応していないパッケージが多いので,v3.9以下がオススメです.
今回は,現時点でv3.9の最新版はv3.9.9だったので,これのWindows installer (64-bit) をダウンロードしました(下図).
会社や部署にて使用されるバージョンやインストーラが決まっているのであれば,サードパーティパッケージのバージョンも関連してくるので,pythonを良く使っている担当者にインストーラやバージョンやパッケージが保存されているサーバのリンクなどについて共有いただくと良いでしょう.
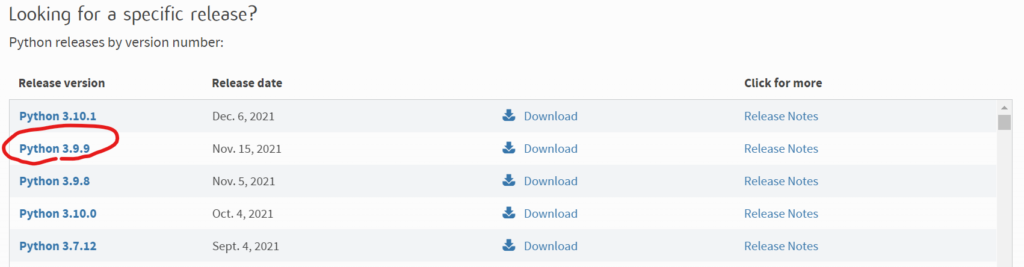
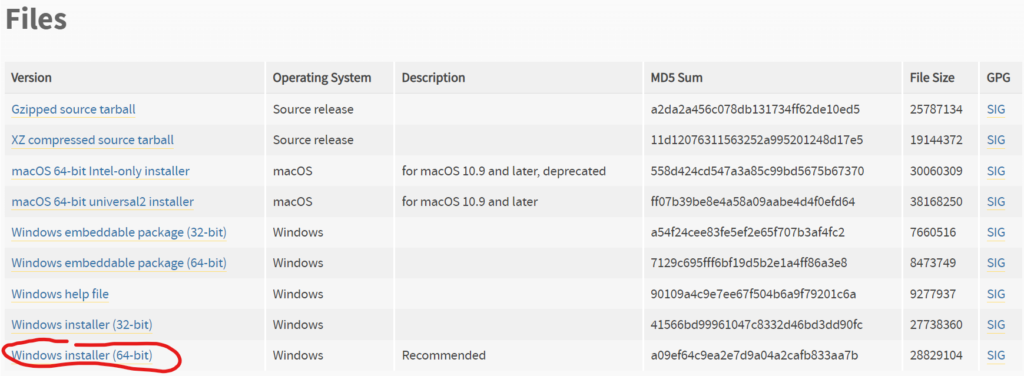
ローカルに保存した “python-3.9.9-amd64.exe“(バージョンは読み替えてください)を実行します.
下図1のとおりlauncherのインストールとpython path追加にチェックを入れ,下図2の “Install Now” をクリック.
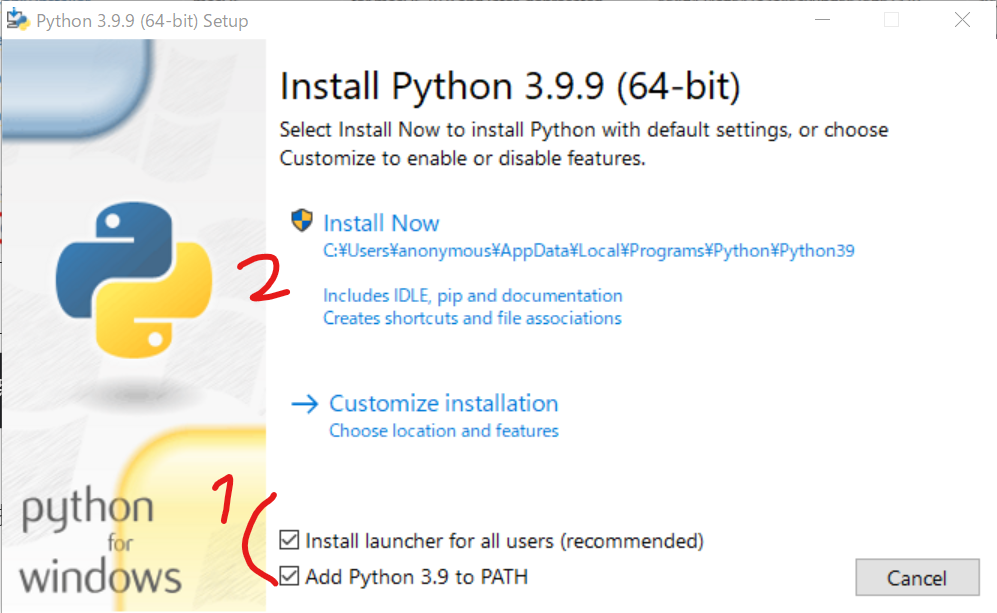
以下の画面になればインストール完了です.
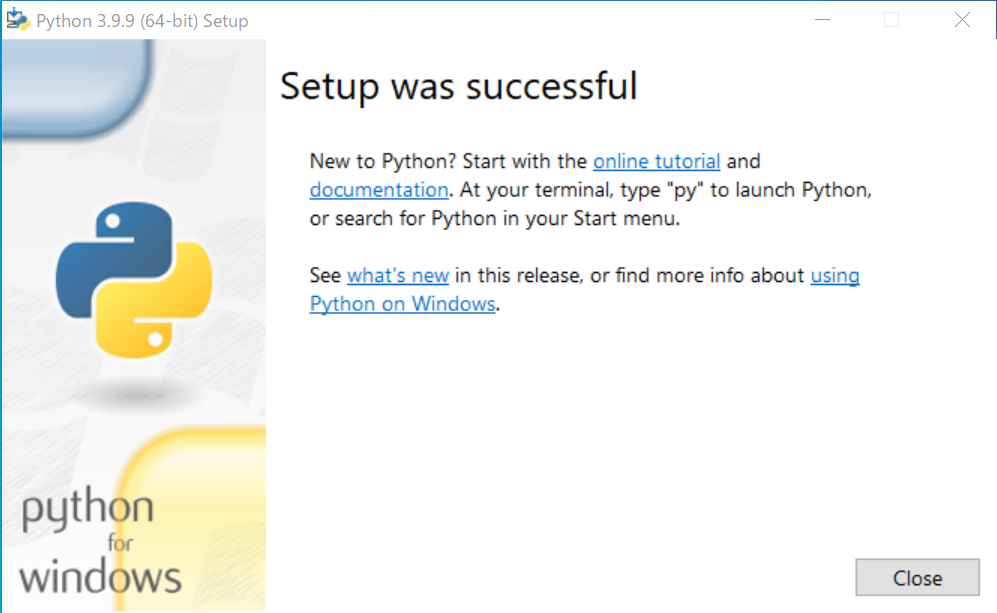
動作確認を兼ねておためし
上図にも書かれている通り,ターミナルにて “py” もしくは “python” と入力するか,スタートメニューからpythonを実行することによりpythonが起動します.
ということで,windows10で初めから入っているターミナルのコマンドプロンプト,もしくはpowershell で “py” と打って実行してみましょう.
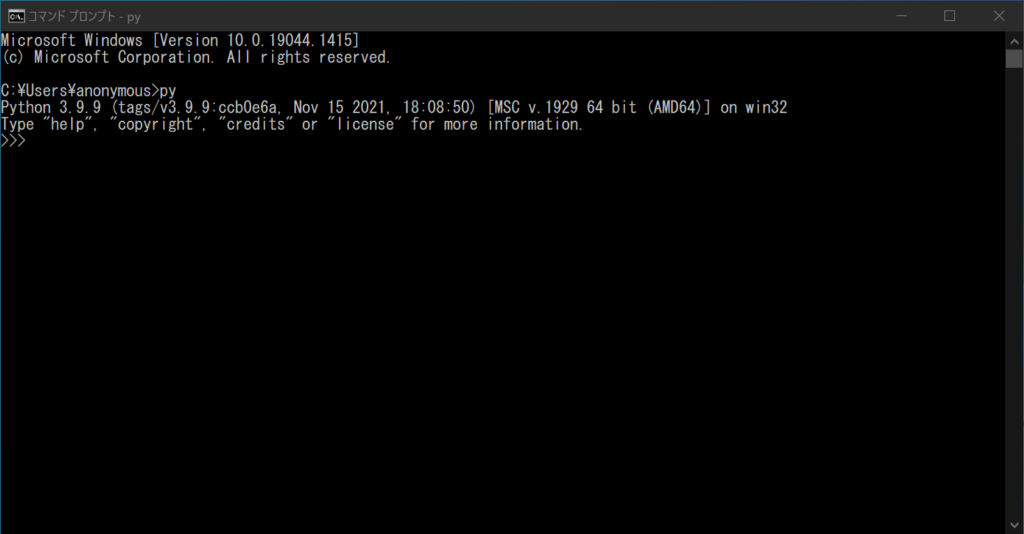
上図で “>>>” となっていますが,このモードはインタラクティブシェルという名前で,1行から複数行コードを書いてenterキーを押して実行することができる,対話式でプログラミングができるモードです.
試しに,以下のようにコードを書いてみましょう.
“>>>” の後の文字列を入力してenterキーを押してみてください.
>>> print("hello world")
hello world
>>> 1+1
2
>>> 1/0
Traceback (most recent call last):
File "<stdin>", line 1, in <module>
ZeroDivisionError: division by zero
>>> exit()インタラクティブシェルを終了させたい場合は “exit()” と入力するか,ウィンドウごと閉じてしまってください.
ちなみに,5行目の 1 / 0 がエラーになっていますが,ゼロで割っているのでエラー:ZeroDivisionErrorが出ています.
C言語とかよりもエラーメッセージが分かりやすく,修正がしやすいですね.
もちろん,他のプログラミング言語と同様,ソースコードを記入したファイルを作成して,それを実行することもできます.pythonはスクリプト言語ですので,C言語のようなコンパイルは不要です.
それではやってみましょう.
ローカルのエクスプローラのどこでも良いので,右クリックメニューから新規作成→テキスト ファイルを選択し,拡張子も消して “hello.py” というファイルを作成します.
以下エラーが出ますが無視してください.
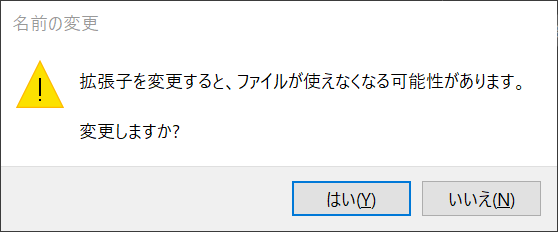
“hello.py” の中身を編集しますが,ダブルクリックを押しても編集できないので,右クリックメニューからプログラムから開くを選択し,メモ帳を選択します.
無事,メモ帳で開くことができたら,以下画面のようにコードを入力してください.
print("hello world")
a = 1
b = 2
c = 3
print(a + b + c)
print(a*b*c)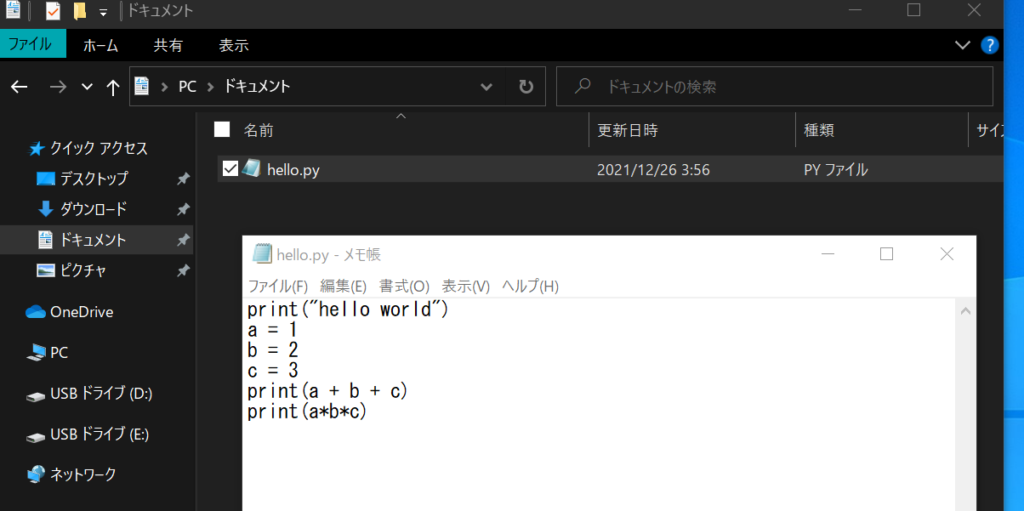
では,これを実行してみましょう.
フォルダのパス入力部分をクリックし,”cmd” と入力しenterキーを押すとコマンドプロンプトが立ち上がるので,”py hello.py” と入力しenterキーを押してみてください.
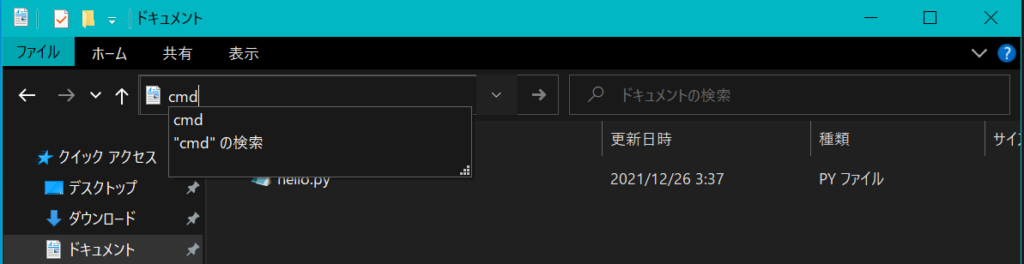
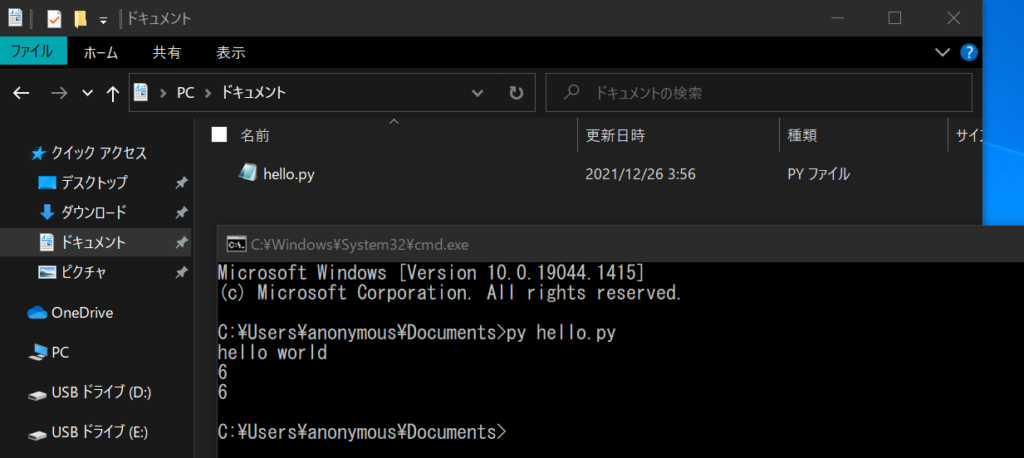
無事,上記実行画面になりましたでしょうか?
例えばC言語みたいに,わざわざ標準入出力のためのヘッダファイル “<stdio.h>” を読んだり,”int main(void){}” とメイン関数を定義することだったり,文末につけるのがわずらわしいセミコロン “;” を書く必要がなかったり,更には変数の型宣言がなかったりと,凄くシンプルです!
(筆者はpythonを知る前にC言語とfortranを用いていたのですが,この簡潔さに衝撃を受けました)
以上で,pythonのインストール手順についての説明を終えます.
サードパーティパッケージ(ライブラリ)のインストールについては,こちらをご覧ください.
Python のおすすめの学習方法
プログラミングを最短で習得する,少なくても自分の意志で使えるようになる方法について,いくつかプログラミング言語を触ってきた筆者としては何の言語においても,以下2点が重要だと思います.
- 元々自分が他の言語で作っていた処理を違う言語で書き直す・・・・英語を勉強するときも,脳を生まれたばかりのまっさらな状態から勉強するわけではなく,日本語を通したり対比して,学習済みの言語野を用いて勉強するのと似ています
- 言語自体を網羅的に勉強するのではなく,やりたい事を先に考え,それを達成するために色々と調べながら実装する・・・・例えば,留学で語学力が上達するのは,その国の言葉を使ってコミュニケーションを取ることが強制されるためであり,使うことに対するモチベーションが一番大事です
独学で行うには,やはり2点目の「やりたい事ドリブン学習」が効果的で,例えば次の書籍は,Python を流行らせている AI/データ分析/機械学習/深層学習について実装することに主眼を置き説明されているので,実際に手を動かしながら学んでいける本だと思います(筆者も最初にこちらの書籍で遊びながら学びました).
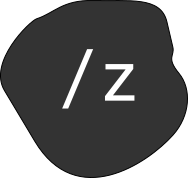
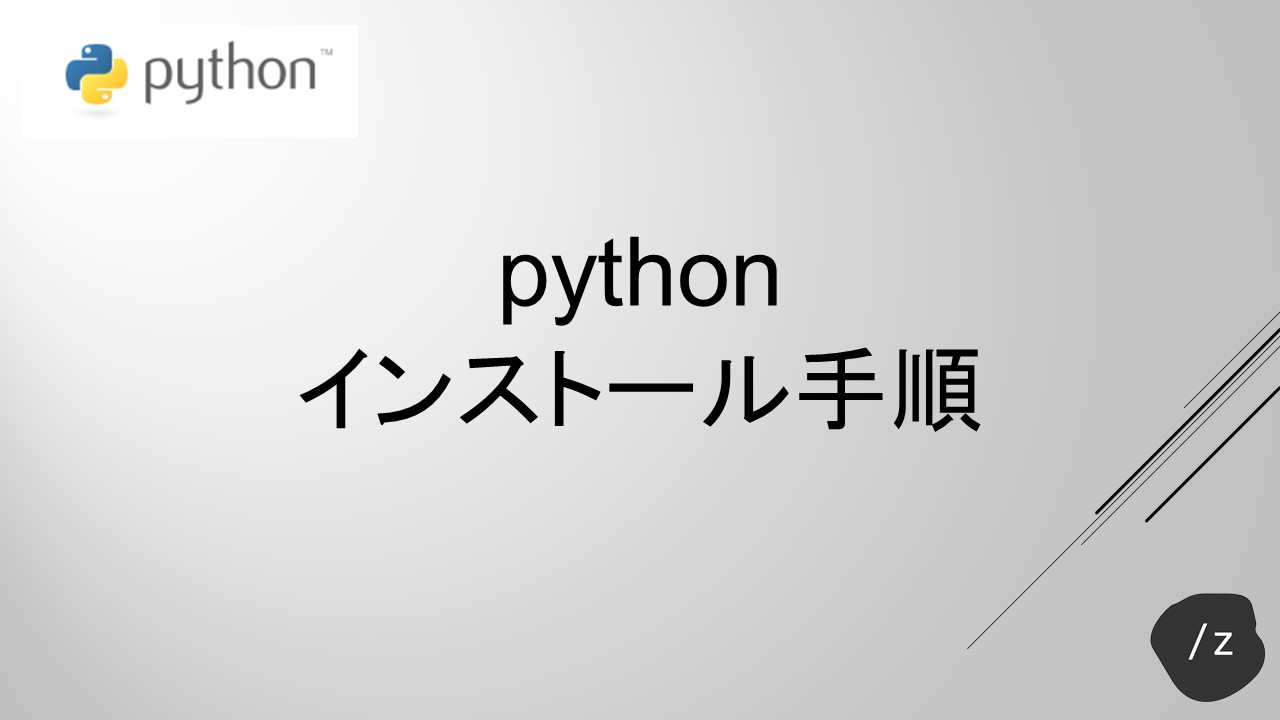




コメント